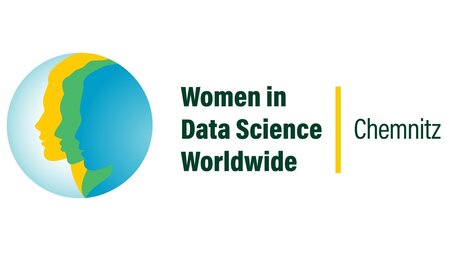BigBlueButton: Antworten auf häufig gestellte Fragen
Allgemein
Für Teilnehmer funktionieren Google Chrome, Firefox und Safari. Internet Explorer und Edge funktionieren nicht. Geeignet sind Desktop-Betriebssysteme (Windows, MacOS, Linux). Es funktioniert auch mit Android-Tablets, IPads und – mit Einschränkungen – auch mit dem Smartphone.
Für Moderierende empfehlen wir Google Chrome. Im Firefox sehen Teilnehmede beim Bildschirm-Teilen keinen Mauszeiger, mit Safari geht das Bildschirm-Teilen gar nicht.
Der URZ-Helpdesk ist für Sie auch zu Fragen rund um BigBlueButton da.
Die technischen Einschränkungen früherer BigBlueButton-Versionen sind durch die Entwickler beseitigt worden. In der Praxis stellen Konferenzen mit 300 oder mehr Teilnehmern kein Problem dar. Diese finden regelmäßig statt. Wir haben verschiedene Szenarien größerer Konferenzen erfolgreich getestet:
- Konferenz mit 150 Menschen, alle hatten ihre Kamera freigegeben.
- Konferenz mit 500 Menschen, 1 Kamera, Teilnehmerliste verborgen.
- Konferenz mit 700 Bots und 4 Menschen, 4 Kameras, Screenshare.
BigBlueButton kann außer während der Wartungsarbeiten rund um die Uhr genutzt werden. Wir haben täglich zwischen 3:00 Uhr und 4:00 Uhr eine Zeit für Wartungsarbeiten eingeplant. Das bedeutet, dass BigBlueButton in diesem Zeitraum möglicherweise nicht nutzbar ist. In der Regel dauern Wartungsarbeiten nur wenige Minuten.
Mit Externen ohne Account an der TU Chemnitz können Sie einen Raum nicht teilen. Sie müssen derzeit den Raum immer öffnen und die/den Lehrbeauftragten zum Moderator befördern.
Kamera, Mikrofon, Bildschirmfreigaben
Falls Sie nichts mehr hören oder andere Sie nicht mehr hören, hilft es meistens, die Konferenz zu verlassen (Punkte-Menü rechts oben → Ausloggen) und neu zu betreten.
Hin und wieder treten Probleme beim Zugriff auf die Geräte auf. Prüfen Sie die folgenden Einstellungen.
- Stellen Sie sicher, dass der Browser den Hardware-Zugriff nicht blockiert.
- Überprüfen Sie die Hardware-Einstellungen im Geräte-Manager des Betriebssystems.
- Überprüfen Sie, ob es ein Programm auf dem PC gibt (eine andere Webkonferenz-Anwendung, Videoschnittprogramm), das den Zugang zum Mikrofon abgreift.
- Schließen Sie den Webbrowser komplett und starten Sie ihn wieder.
- Haben Sie kürzlich das Headset gewechselt? Der Browser merkt sich das Gerät, starten Sie die Konferenz in einer neuen Sitzung erneut
Tipp: Unter Windows 10 müssen zur Weitergabe von Mikrofon und Kamera in andere Anwendungen (z. B. den Browser) ggf. die Datenschutzeinstellungen angepasst werden. Wählen Sie „Start“ und dann „Einstellungen“ → „Datenschutz“ → Kamera, und aktivieren Sie dann „Apps die Verwendung meiner Kamera erlauben“.
Haben Sie den Zugriff in einer vorherigen Konferenz verboten - das passiert vor allem, indem man die Anfrage zur Nutzung von Webcam und Mikrophon abbricht abbricht - merkt sich der Browser die Einstellung für alle folgenden Konferenzen (auf dem jeweiligen Server). Die Grafik zeigt, wie Sie die Berechtigung (am Beispiel der Bildschirmübertragung) wieder erteilen können.
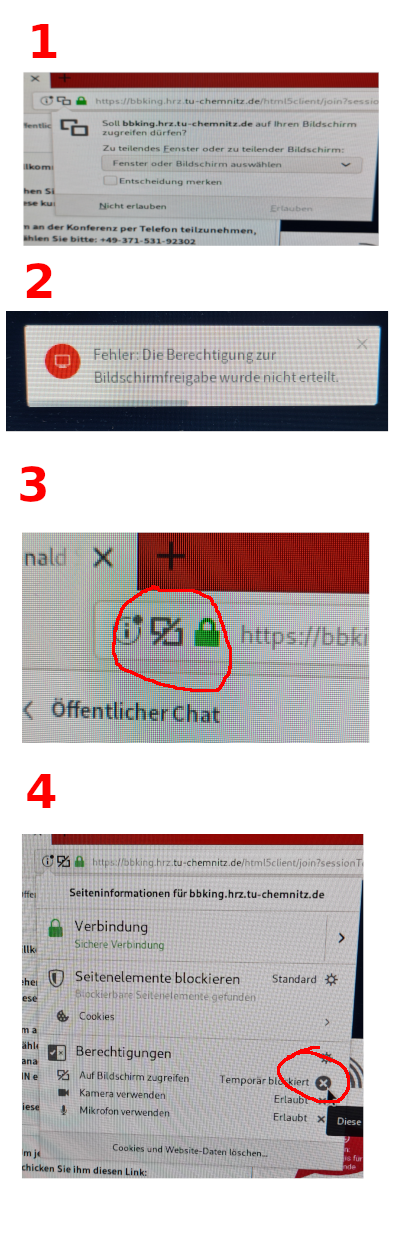
Ist das Mikrofon oder die Webcam durch einen parallelen Prozess blockiert (z.B. andere Videotelefonie oder andere Konferenz) erscheint ein Fehler 1020 bei der Freigabe der Geräte. Dieser Fehler tritt hin und wieder auch auf, wenn gar kein anderer Prozess auf die Geräte zugreift, sondern das System selbst die Ressouce noch blockiert. Häufig hilft in diesem Fall die Nutzung eines privaten Browserfensters.
Wenn sich die Konferenz nach einem Mikrofonwechsel oder auch Umstellung von Bluetooth auf USB-Mikrofon kann es vorkommen, dass keine Audioverbindung mehr im Raum aufgebaut werden kann. Dieses Problem tritt insbesondere dann auf, wenn zuvor das gewünschte Mikrofon in der Konferenz fest ausgewählt wurde. Der Fehler kann innerhalb der Browsersession nicht behoben werden. Sie müssen den Browser schließen oder eine neue Sitzung, am besten in einem privaten Browserfenster, starten.
Diese Funktion wird nicht von allen Browsern unterstützt. Der Moderator / Präsentierende sollte wenn möglich Google Chrome verwenden, hier wird der Mauszeiger angezeigt.
Verbietet man während einer Konferenz einmalig die Bildschirmübertragung - das passiert auch, indem man die Übertragung abbricht - merkt sich der Browser die Einstellung für alle folgenden Konferenzen (auf dem jeweiligen Server). Die Grafik zeigt, wie Sie die Berechtigung wieder erteilen können.
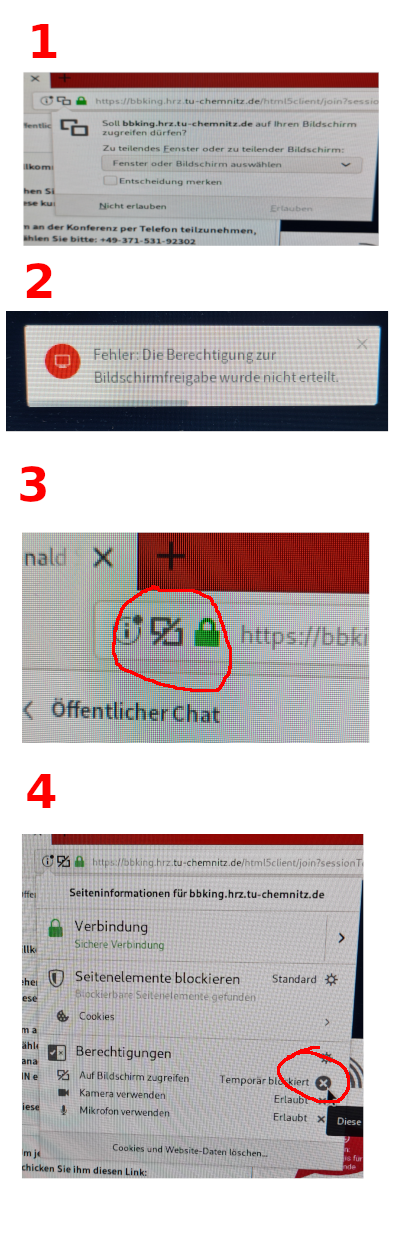
Seit macOS 10.15 (Catalina) sind neue Datenschutzeinstellungen für alle Anwendungen geändert wurden. Sie müssen die Möglichkeit zur Freigabe des Desktopinhaltes erst im System bewilligen. Setzen Sie dazu das Häkchen unter „Systemeinstellung“ → „Sicherheit“ → Reiter Datenschutz → „Bildschirmaufnahme“. Genauso finden Sie vergleichbare Einträge weiter oben zur Freigabe von Webcam und Mikrofon.
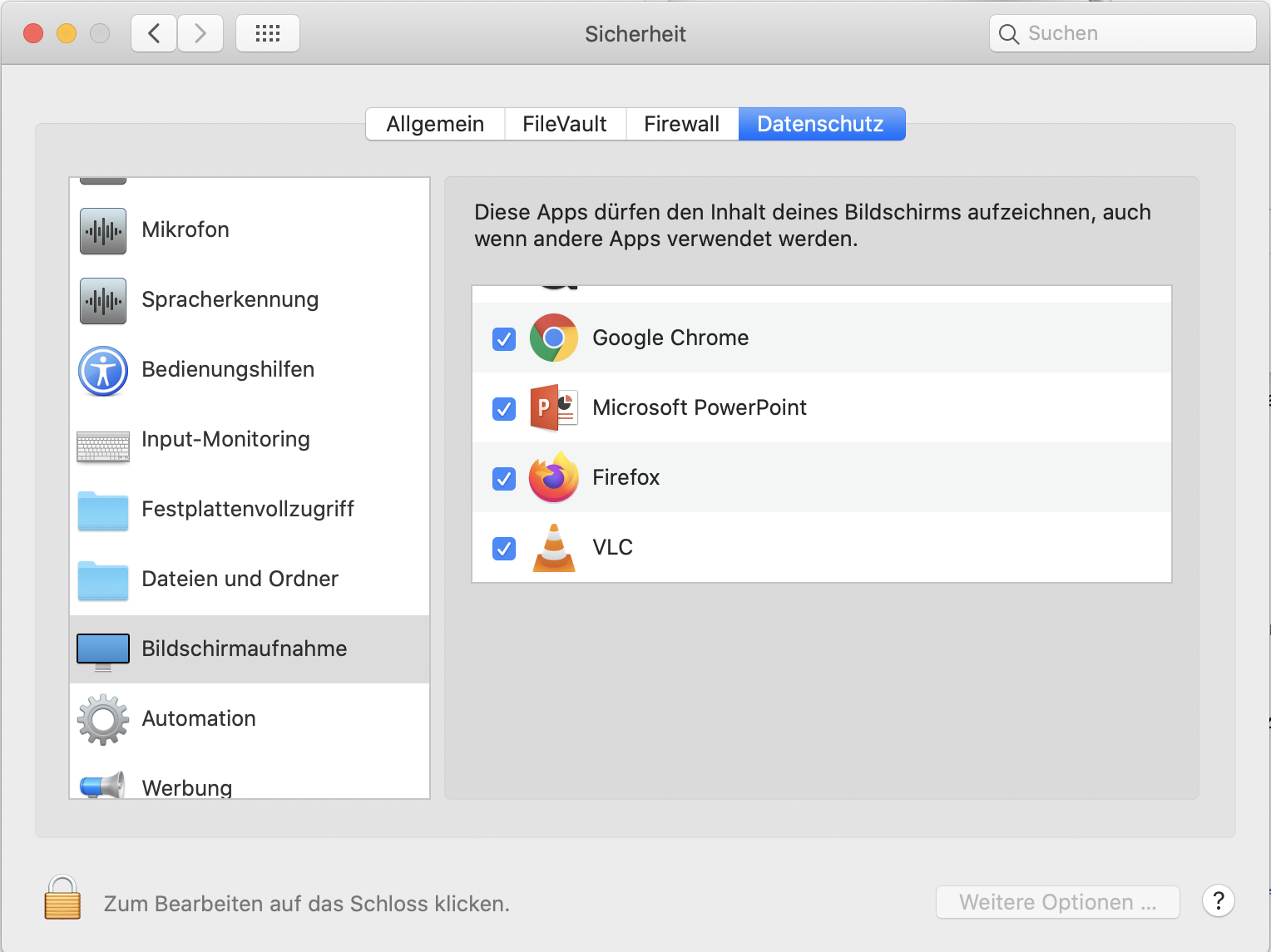
Unter MacOS 10.14 (Mojave) ist es unter Systemeinstellungen → Freigaben → Bildschirmfreigabe.
Telefonteilnahme
Eine Teilnahme per Telefon ist nur möglich wenn vorher bereits ein Teilnehmer in der Konferenz per Audio über den Browser verbunden ist. Ob dieser nur hörend oder auch per Mikrofon teilnimmt ist egal. Nach der erfolgreichen Verbindung am Telefon, kann die Audioverbindung über den Browser auch beendet werden.
Um an der Konferenz per Telefon teilzunehmen, wählen Sie bitte: +49-371-531-92307. Danach geben Sie bitte die Konferenz-PIN ein, diese wird Ihnen angezeigt oder im Vorfeld mitgeteilt. Nach 10 Sekunden werden Sie verbunden.
Eine automatische Stummschaltung heben Sie durch drücken der Taste "0" auf.
Telefonteilnehmer können durch drücken der Taste „0“ die Stummschaltung wieder aufheben, wenn das nicht global allen Teilnehmern vom Moderator untersagt wurde.
Präsentationen und Videos
Es können als Präsentation Dateien mit max. 200 Seiten und 30 MB hochgeladen werden. Intern werden die Dateien als PDF konvertiert.
Wenn Sie Powerpoint-Präsentationen haben, wandeln Sie diese im Vorfeld am besten mit Powerpoint in PDF um. Das Ergebnis wird dann i. d. R. besser sein, als wenn BBB selbst umwandelt.
Eine Darstellung von Videos innerhalb einer Präsentation funktioniert nicht, da diese beim Hochladen automatisch in eine PDF-Datei umgewandelt wird. Außerdem sind Videos i. d. R. ziemlich groß, sodass die Limitierung von 30MB schnell erreicht ist.
Sie können Videos (im Format mit Endung .m4v) auf den Videocampus Sachsen hochladen. Über das Teilen-Icon (+) können Sie das Video dann angeben. Im Videocampus Sachsen finden Sie dafür die den Download-Link, wenn Sie ein Video teilen. Beim Video muss eingestellt sein, das anonymer Zugriff von außen erlaubt ist.
Weiterhin besteht die Möglichkeit, auch ein Video im MP4- oder WEBM-Format über unsere TUCcloud in BigBlueButton zu teilen. Dazu muss der "Teilen-Link" etwas modifiziert werden. Der Originallink wie z.B. https://tuc.cloud/index.php/s/ysWG7HW7aXF37xi muss je nach Video-Format um '/download?.mp4' bzw. '/download?.webm' erweitert werden. Der daraus resultierende Link (https://tuc.cloud/index.php/s/ysWG7HW7aXF37xi/download?.mp4) kann dann zum Teilen verwendet werden. ACHTUNG, hierbei handelt es sich um eine öffentliche Freigabe, wer den Link kennt!
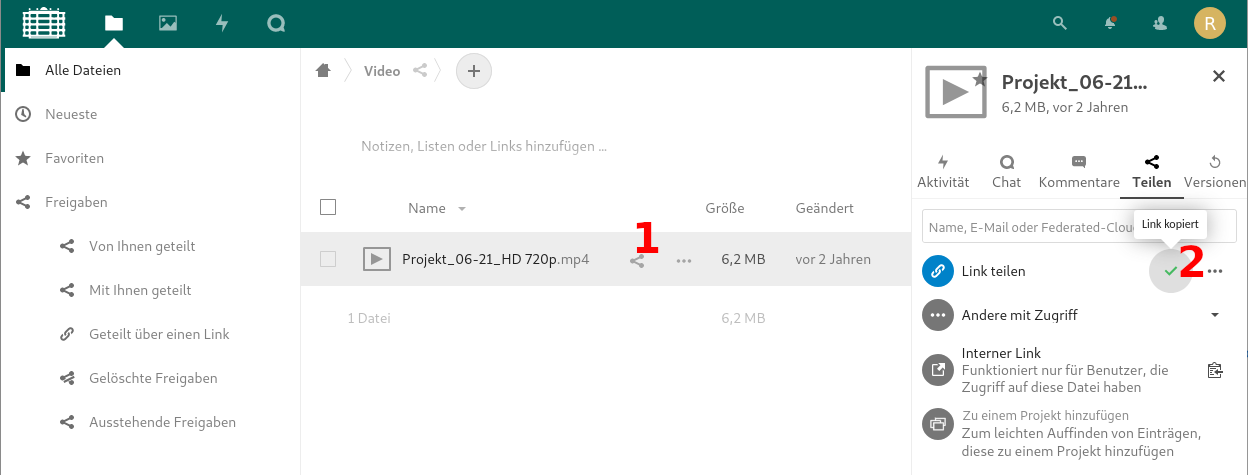
Wieso werden bei der Funktion Video teilen nur externe Dienste wie YouTube, Vimeo, Twitch empfohlen?
Wir empfehlen zur Videobereitstellung den Dienst Videocampus Sachsen. Der Hinweistext in BigBlueButton ist systembedingt und kann nicht ohne weiteres geändert werden. Die Formulierung ist irreführend. Sie können neben Links aus dem Videocampus Sachsen (siehe Erklärung eine Frage darüber) auch Links aus den genannten Videoportalen einfügen. Extern eingebundene Videos sind aber in keinem Fall in einer Aufzeichnung enthalten.
Aufzeichnungen
Die Aufzeichnung muss zunächst konvertiert werden. Dafür haben wir keine separaten Systeme, so dass die Aufnahme typischerweise erst am folgenden Tag zur Verfügung steht.
Unveröffentlichte Aufzeichnung, die älter als das jeweilige Vorsemester sind, werden zum Semesterstart gelöscht. So sind zur Löschung im Sommersemester alle unveröffentlichten Videos betroffen, die vor dem 1.10. des Vorjahres erstellt wurden. Die Termine werden jeweils im Greenlight durch einen Banner bekannt geben. Um die Löschung zu verhindern, veröffentlichen Sie das Video oder laden sich die Aufzeichnung herunter und sichern das Material an anderer Stelle.
Ja, für alle Aufzeichnungen werden während des Bereitstellungsprozesses automatisch m4v-Dateien erstellt und als Button mit der Beschriftung Video in der Übersicht der Aufzeichnungen für den Raumbesitzer/die Raumbesitzerin dargestellt. Die Konvertierung nimmt einige Zeit in Anspruch, steht also erst nach der Präsentation zur Verfügung. Sollte kein Video erzeugt werden, melden Sie sich bitte per E-Mail bei unserem Support.
Die Aufzeichnungen werden im jeweiligen BBB-Raum aufgelistet. Jede Aufzeichnung, die die Sichtbarkeitseinstellung 'öffentlich' hat, kann ohne weitere Authentifizierung weltweit abgerufen werden. Das bedeutet unter anderem auch, dass diese von Suchmaschinen gefunden und analysiert werden kann.