Suchen
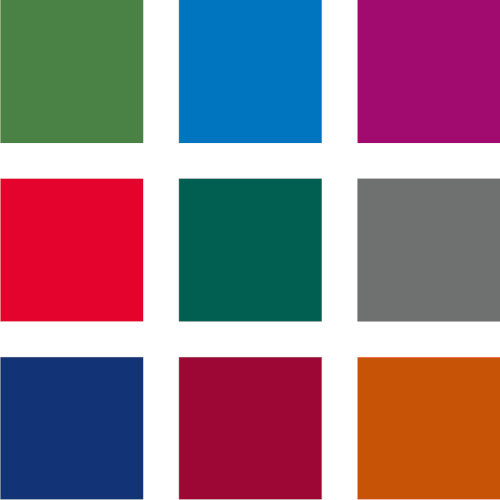
Arbeiten & Lernen
Triumph-Adler DCC_4006ci | Kurzanleitung
TUC-Angehörige können unsere Multifunktionsgeräte (MFG) für das Drucken, Kopieren und Scannen (auf USB-Stick oder zur E-Mail) nutzen, wenn sich ausreichend Guthaben auf
dem PaperCut-Konto befindet. Mitarbeiter können natürlich auch die Dienstkonten nutzen. Sollte das PaperCut-Guthaben nicht ausreichend sein, laden Sie es bitte auf. Informationen
finden Sie dazu auf den Seiten des URZ.
Fremdnutzer müssen diesen Hinweis nicht beachten. Sie können die MFG ohne weiteres nutzen. Die Abrechnung erfolgt über das Nutzerkonto der UB. Entstandene Kosten werden bar an
der Ausleihe vor dem Verlassen der UB beglichen.
Eine Preisliste hängt an jedem MFG aus. Ebenso befindet sich diese unter dem Link
Kosten für die Drucker-, Scanner- und Kopierernutzung (Auszug aus der Bekanntmachung der Neufassung der Hochschulgebühren- und –entgeltordnung der Technischen Universität
Chemnitz vom 27. Februar 2019 – „Erhebung von Entgelten für die Nutzung der Druck-, Scan- und Kopiertechnik an der Technischen Universität Chemnitz“).
Wenn Sie von den PCs drucken wollen, nutzen Sie bitte den Drucker „FindMe“. Dies ist ein virtueller Drucker. Bitte melden Sie sich am MFG Ihrer Wahl an, dort können Sie
Ihre Druckaufträge freigeben, ob als Ganzes oder Auftrag für Auftrag.
An- und Abmeldung an unseren Multifunktionsgeräten
Sie können sich mit Ihrem Studenten- oder Bibliotheksausweis an den MFGs anmelden. Halten Sie diesen bitte vor das links neben dem Bedienfeld befindliche markierte Feld. Ebenfalls möglich ist eine Anmeldung über das Display. Dazu ist die Eingabe des URZ-Logins oder des Bibliotheks-Logins mit dem zugehörigen Passwort nötig.
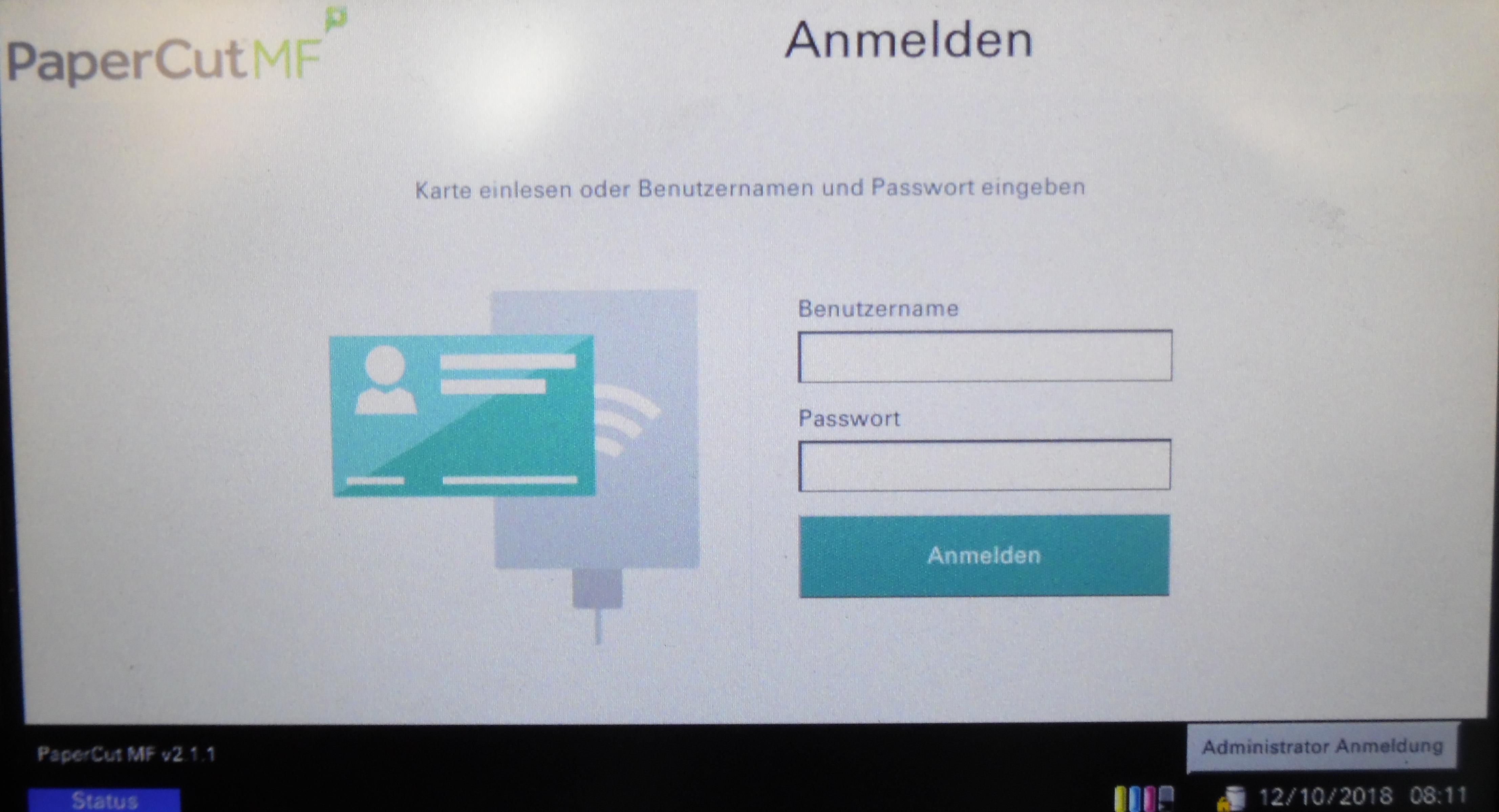
Dies ist der Startbildschirm nach erfolgter Anmeldung auf dem Bediendisplay.
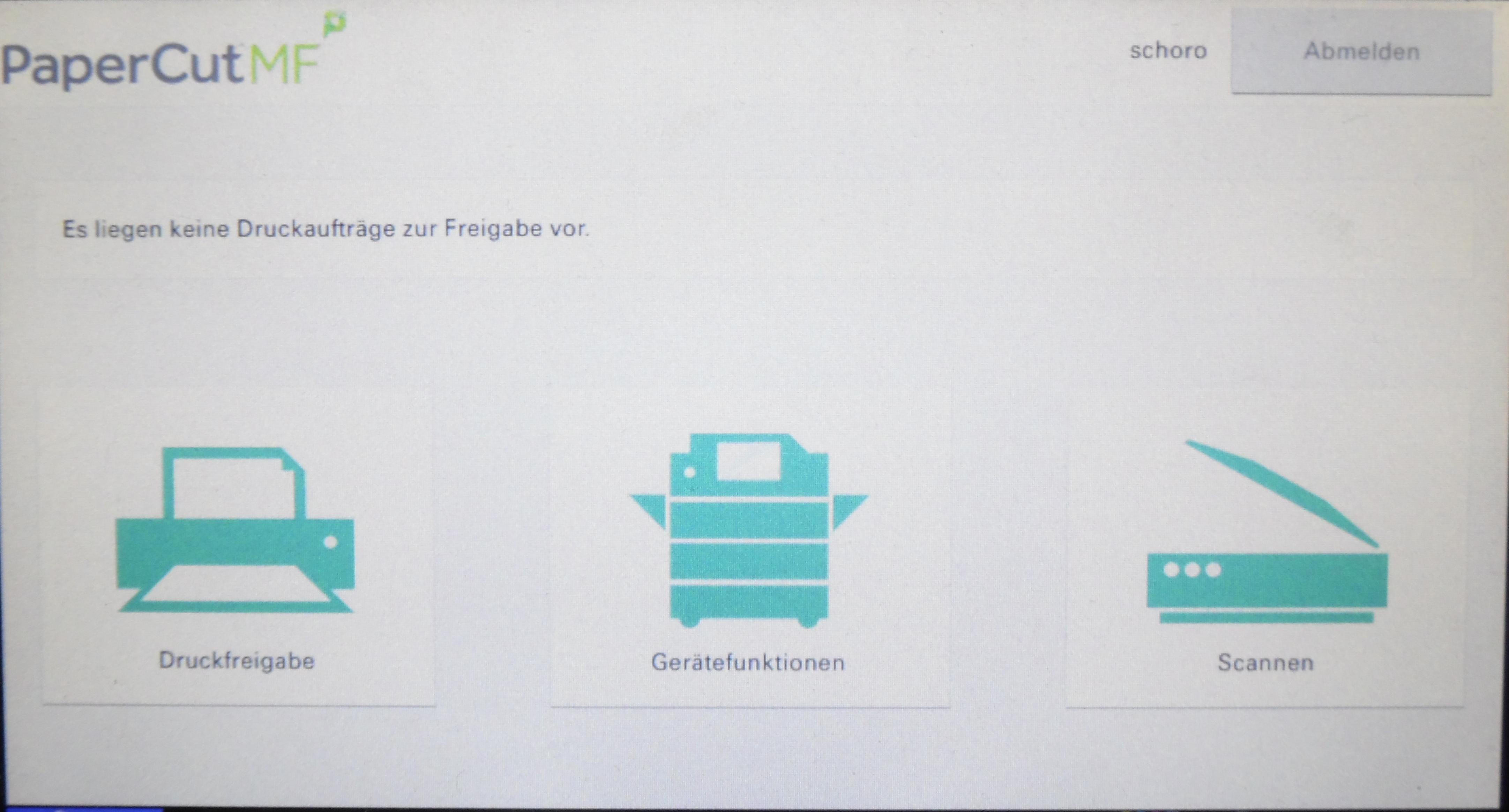
- Druckfreigabe
- Gerätefunktionen (Kopieren)
- Scannen
Für mehr Funktionen drücken Sie bitte die „Haus“-Taste.
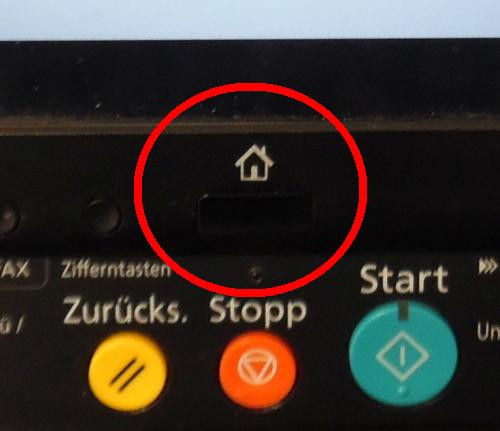
Hier bekommen Sie diese Funktionen angezeigt.
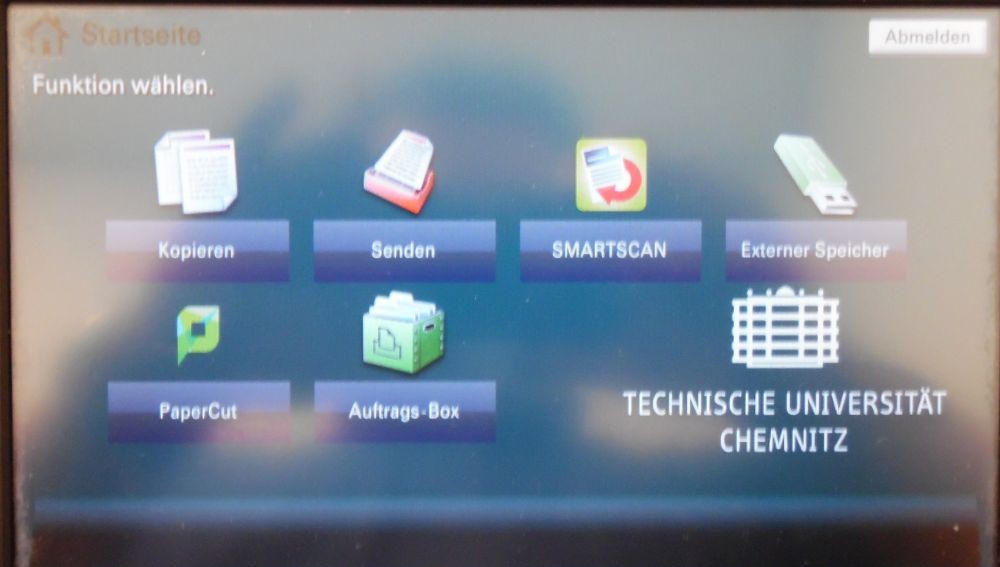
- Kopieren = Vervielfältigung durch Druck auf Papier
- Senden = Senden eines gescannten Dokuments an eine oder mehrere E-Mail Adressen
- SmartScan = Senden eines gescannten Dokuments an eine E-Mail-Adresse oder eine Faxnummer
- Externer Speicher = Speichern eines gescannten Dokuments auf einen USB-Stick oder Drucken einer, auf einem USB-Stick, gespeicherten Datei
- PaperCut und Auftrags-Box = nicht nutzbar
Zum Abmelden drücken Sie bitte die Taste „Authentifizierung/Abmelden“.
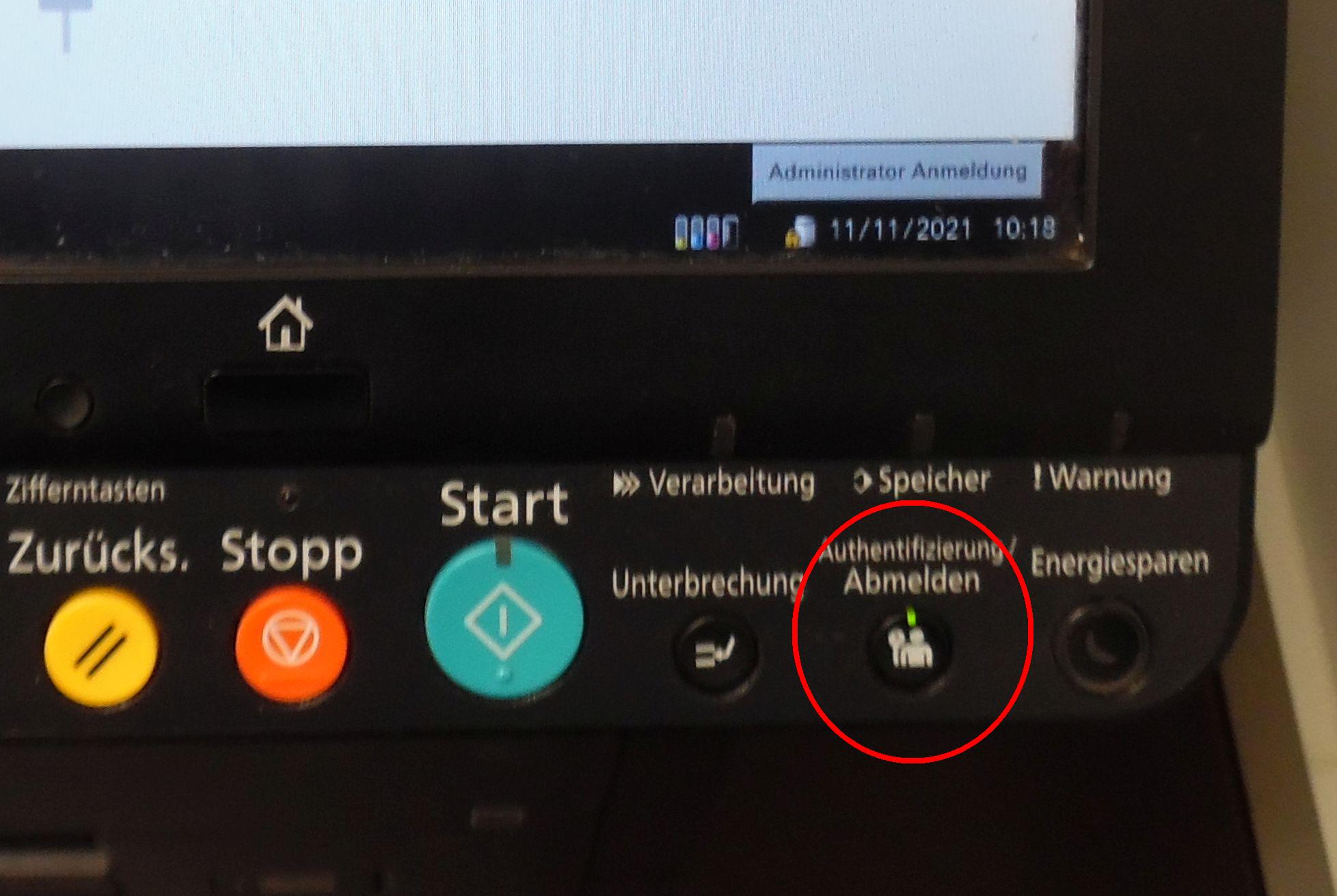
Kopieren
Sie melden sich am MFG an. Wenn Sie den Startbildschirm (2. Bild von oben) sehen, tippen Sie auf „Gerätefunktionen“. Sie sehen dann folgendes Menü.
Hier finden Sie grundlegende Einstellungen zum Kopieren. Standardmäßig ist eine Schwarz-Weiß-Kopie und die automatische Erkennung der Vorlage voreingestellt. Weitere
Auswahlmöglichkeiten sind beispielsweise: Kopie auf DIN A3, Vergrößerung oder Verkleinerung auf DIN A4, Kopie in Farbe, 2-seitige Kopie und vieles mehr.
Wenn Sie den Einzug für Vorlagen im Deckel des MFG nutzen, können Sie stapelweise kopieren. Auch hier ist eine 2-seitige Kopie aus diesem Fach möglich, wenn es eingestellt wird.
Von der Glasplatte sind ebenso 2-seitige Kopien möglich.
Der Start des Kopiervorgangs erfolgt mit der grünen „Start“-Taste.
Über „Zurücksetzen“ (gelbe Taste) können alle Einstellungen auf Standard zurückgesetzt werden. Die rote „Stopp“-Taste dient dem sofortigen Abbruch des Kopiervorgangs.

Weitere Einstellungen zur Kopie finden Sie in den Tabs im unteren Bereich des Displays.

Hier ist folgendes möglich:
- „Orig./Papier/Endbearbeitung“ = Einstellungen zu Vorlagen- und Ausgabeformat, man kann aus verschiedenen Standardformaten auswählen, sowiet die Größe der Vorlage bestimmen.
- „Farbe/Bildqualität“ = Einstellungen zur Bildqualität bzw. Ausgabequalität der Kopie
- „Layout/Bearbeiten“ = verschiedene Kopieeinstellungen wie Flyer-Kopie und Ähnliches
- „Erweiterte Einstellung“ = Einstellungen zu Mehrfachkopie, u a.
- „Programm“ = Möglichkeit eines Zeitungskopiemodus, Kopien im Ökomodus u. a.
Scannen (auf USB-Stick)
Der USB-Anschluss befindet sich neben dem Display rechts am Gerät. Melden Sie sich an und wählen Sie „Gerätefunktionen“ aus. Stecken Sie Ihren USB-Stick an und drücken auf dem Display die „Haus“-Taste und wählen dann „Externer Speicher“.
Sie bekommen den Inhalt Ihres USB-Sticks angezeigt. Wählen Sie den entsprechenden Ordner aus, öffnen ihn und speichern Ihre gescannnte Datei ab.
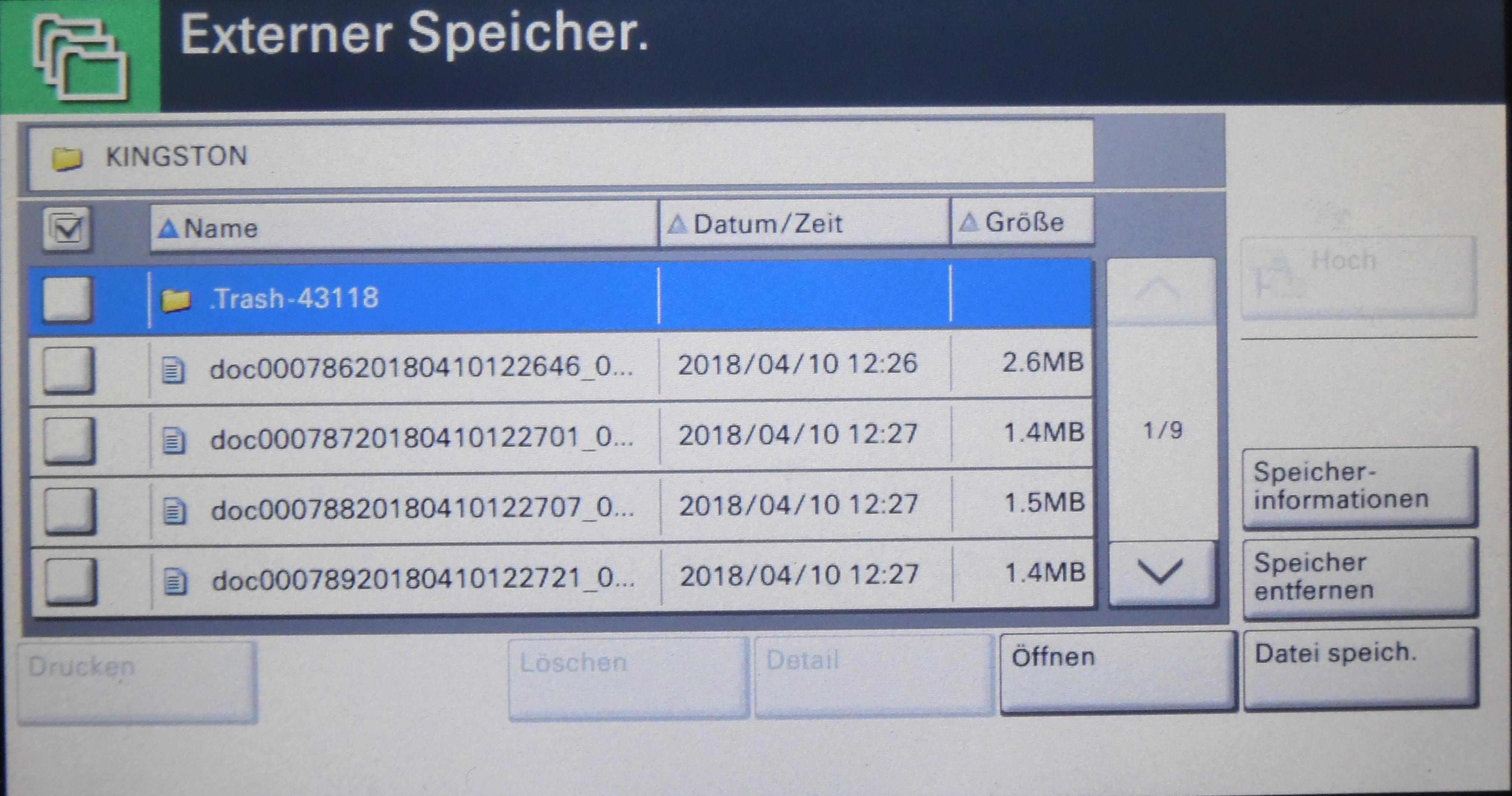
Sie finden danach ein Menü für das Scannen. Hier werden der Dateityp und die Scanqualität festgelegt. Dazu gehören:
- Helligkeit
- Auflösung
- Stärke der Komprimierung
- Aktivierung der OCR-Funktion
- Einstellung der Sprache
Eine Änderung des Standarddateinamens (Zeit und Datum) ist jetzt möglich. Anschließend erfolgt das Auslösen des Scans über die „Start“-Taste.
Nach erfolgtem Scannen kann über „Zurück zu Liste“ zum Inhalt des USB-Sticks zurückgekehrt werden. Mittels „Speicher entfernen“ wird Ihr USB-Stick sicher ausgebunden und kann abgezogen werden.
Senden eines gescannten Dokuments an eine E-Mail-Adresse über „Smart-Scan“
Sie können mit verschiedenen Einstellungen Ihre Seiten einscannen und an die eigene oder an eine andere E-Mail-Adresse versenden. Dafür stehen die
Formate PDF, Tiff, XPS oder jpeg zur Verfügung. PDF-Dateien werden mittels OCR-Funktion mit lesbar/erkanntem Text verschickt.
Sie melden sich am MFG an, nutzen die Funktion „Gerätefunktionen“, tippen danach auf die „Haus“-Taste und wählen „SMART Scan“ aus.
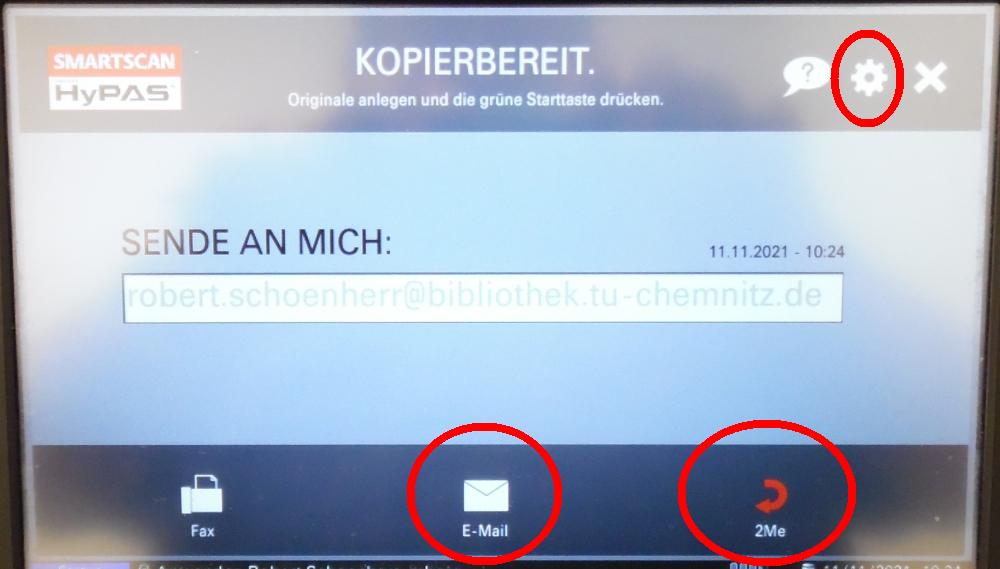
Bei Antippen von 2Me wird an die eigene E-Mailadresse (nur bei TUC Mitgliedern) gescannt, bei Antippen von „E-Mail“ kann man diese händisch in die leere Zeile auf dem Display
eintippen. Es öffnet sich dafür eine Bildschirmtastatur.
Über das rechts oben antippbare Zahnrad-Symbol können diverse Einstellungen gesetzt werden. Es können der Dateityp, die Auflösung, der zu scannende Vorlagenbereich, Einstellungen
wie OCR, Komprimierung der erzeugten Datei und andere Einstellungen gesetzt werden. Diese werden mit „Speichern“ bestätigt. Passen bestimmte Einstellungen nicht, erscheint am
Display eine Fehlermeldung.
Bitte beachten Sie, dass zu große Dateien möglicherweise nicht per Mail zugestellt werden können und der Versand vom MFG außerdem eine gewisse Zeit in Anspruch nimmt. Daher ist es ratsam, umfangreichere oder hochaufgelöste Dokumente/Aufsätze in mehreren Teilen zu scannen und zu versenden.
Der Scan wird mittels der grünen „Start“-Taste ausgelöst. Sind Sie fertig, drücken Sie „Beenden und Senden“. Der Versand kann je nach Dokumentgröße eine kleinen Moment dauern. Nutzen Sie „Abbrechen“, wird der Job abgebrochen und gelöscht.
Zum Hauptmenü gelangen Sie via „Haus“-Taste unten am Display. Sind Sie fertig, vergessen Sie nicht, sich am MFG abzumelden.
Druck vom USB-Stick
Unsere MFG sind ebenso als normale Farbdrucker nutzbar. Von den PCs sind diese via "FindMe" erreichbar. Eine Freigabe der Druckjobs erfolgt am MFG. Es kann aber ebenso direkt am MFG von einem USB-Stick gedruckt werden. Folgende Dateitypen werden dabei unterstützt.
.pdf / .tiff / .jpeg / .XPS / .OpenXPS
Stecken Sie Ihren USB-Stick in den Anschluss rechts oben seitlich am Gerät an. Nach Ihrer Anmeldung am Gerät nutzen die Funktion „Gerätefunktionen“, tippen auf die „Haus“-Taste und wählen „Externer Speicher“ aus.
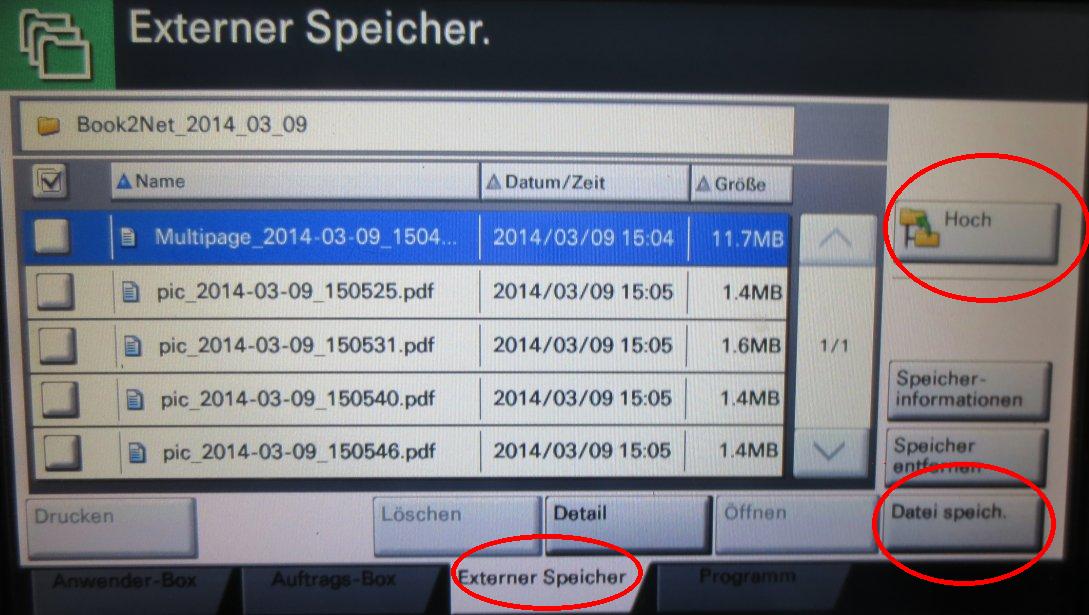
Sie bekommen den Inhalt Ihres USB-Sticks angezeigt. Wählen Sie den entsprechenden Ordner aus, markieren die gewünschte Datei und starten Sie „Drucken“.
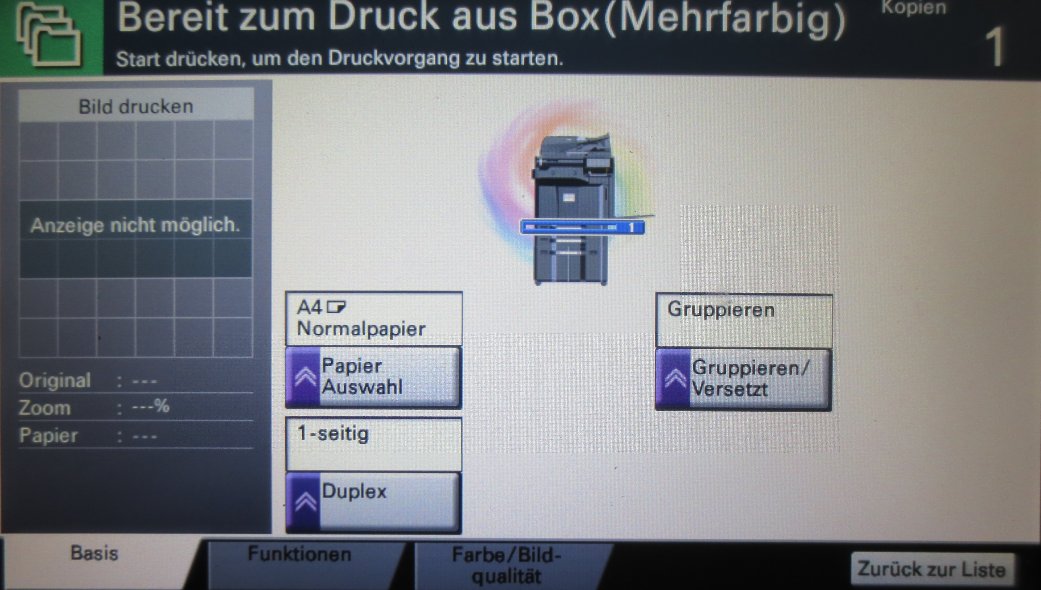
Über das angezeigte Menü können Sie zusätzlich 2-seitigen Druck oder Mehrfarbigkeit einstellen. Außerdem können Sie das Papierfach (Druck auf DIN A3 oder A4) auswählen. Das Auslösen des Druckes erfolgt über die „Start“-Taste.
Nach erfolgtem Drucken gelangen Sie über „Zurück zu Liste“ zum Inhalt des USB-Sticks zurück. Über „Speicher entfernen“ wird Ihr USB-Stick sicher ausgebunden und kann abgezogen werden.
Bei Problemen oder Fragen kontaktieren Sie uns bitte.