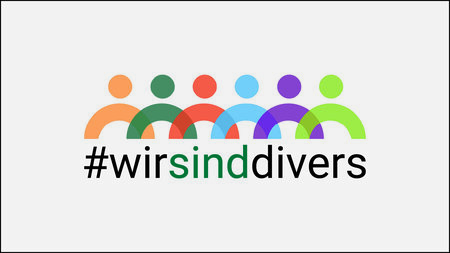Windows Vista: Nutzerinterface
Erster Kontakt: Die Anmeldung
- Anmelden direkt oder remote mit rdesktop
- Vista Login Screen
- Unterscheidung: Standalone-PC / Active Directory Domain Client
- Active Directory: Verzeichnisdienst
im engeren Sinne Management von Nutzern (-gruppen), Geräten bzw. -treibern, Software und anderen Ressourcen auf Windows-PCs - URZ-Technologie, siehe dazu auch http://www.tu-chemnitz.de/urz/kurse/kurz/swwinselfadm.html
- Roaming Profiling:
- ein "wanderndes" Benutzerprofil
- wird auf allen PCs in der Domain benutzt
- in H: gespeichert (AFS):
H:\.wvi_profil.V2\
Profildatei (wie gewohnt):NTUSER.DAT
- persönliche Vista-Konfiguration: wie bei WXP, in
H:\.winxp_conf\ - Welcome Center
- erscheint bei erster Anmeldung
- ähnlich WXP
- neu: diverse Aktionen möglich (z.B. Neue Benutzer anlegen - erfordert administrator-Account)
- deaktivieren, um wiederholte Anzeige zu vermeiden
- "reaktivieren": Start - Systemsteuerung - Klassische Ansicht - Begrüßungscenter
Windows Vista Oberfläche: Authentic Energetic Reflective Open (AERO)
- Einordnung: Welche Vista-Distribution kann was?
| Home Basic |
Home Premium |
Business | Enterprise | Ultimate | |
|---|---|---|---|---|---|
| Design: Aero-Desktop, Flip3D | x | x | x | x | |
| Suche: "Sofortsuche", IE7+ | x | x | x | x | x |
| Multimedia: Windows Media Center | x | x | |||
| Netzwerkeinbindung, Remotedesktop | x | x | x | ||
| Scan-, Fax-Support | x | x | x | ||
| Multilanguage-Support | x | x | |||
| Mobil: Mobilitätscenter, Tablet-PC | x | x | x | x | |
| Laufwerkverschlüsselung: "BitLocker" | x | x | |||
| Erweiterte Sicherheitsfeatures | x | x | x | ||
| Sicherheit: Benutzerkontensteuerung (UAC) | x | x | x | x | x |
| Sicherheit: Windows Defender, Windows Firewall | x | x | x | x | x |
| wieviel Jahre Produktunterstützung | 5 | 5 | 10 | 10 | 5 |
| Hardwareplattform: 32- und 64Bit-Tauglichkeit | x | x | x | x | x |
| Unterstützung von Dualprozessoren | x | x | x |
- "Windows Vista Business" Lizenzen an TU bzw. URZ:
- allgemein: Vista-Lizensierung für "Großabnehmer" etwas aufwändig
- Vista Business: kein Multilanguage Support!
- nur wenige Applikationen unterstützen überhaupt Multilanguage

- Multilanguage-Fähigkeit: Rundfrage an TU ergab, dass bisher kaum Bedarf besteht
- Aero: der Desktop von Windows Vista
- Bedienbarkeit, Geschwindigkeit, Transparenz (der Fensterrahmen), Glow-Effekte/Animationen, ...
- stellt hohe Anforderungen an Grafikkarte
- ansonsten: moderate Hardware-Anforderungen (Empfehlung bzw. Forderung des URZ)
- Hardware-Test: Läuft Vista auf meinem (Windows XP) PC? siehe Windows Vista Upgrade Advisor
- Check per Kommandozeile offenbar problematisch
- Transparenz abschalten: Desktop - rechte Maustaste - Anpassen - Fensterfarbe und -darstellung - "Transparenz aktivieren" deaktivieren (nicht bei rdesktop)
- Desktop-Symbole
- Programm (z.B. Acrobat Reader) als Ikone auf Desktop:
Start - Alle Programme - Werkzeuge - AcrobatReader - rechte Maustaste - Senden an - Desktop
- falls nicht vorhanden, muss Eintrag in persönlicher Umgebung in H:\.winxp_conf\SendTo= erfolgen,
oder Datei =C:\Users\Default\AppData\Roaming\Microsoft\Windows\SendTo * noch einfacher: Programm steht bereits in (persönlicher) Liste bereits gestarteter Programme im Startmenü
- Programm (z.B. Acrobat Reader) als Ikone auf Desktop:
- Startmenü - wenig Neuerungen
- Buttons im Startmenü:
Energiesparmodus, Sitzung sperren, Sitzung beenden (diverse Varianten), Sitzung trennen (rdesktop) - Schnellstartleiste
- Programm (z.B. Acrobat Reader) dorthin:
Start - Alle Programme - Werkzeuge - AcrobatReader - rechte Maustaste - Zur Schnellstartleiste hinzufügen
- Programm (z.B. Acrobat Reader) dorthin:
- Task-Leiste (aktive Anwendungen) und Infobereich - ähnlich WXP
- Sidebar mit Gadgets
- Sidebar starten: Systemsteuerung - Windows-Sidebar-Eigenschaften ... oder
Start - Alle Programme - Zubehör - Windows-Sidebar (sofern vorhanden) - weitere Gadgets in Sidebar starten: Sidebar - rechte Maustaste - Minianwendungen hinzufügen...
- Eigenschaften von Sidebar und Gadgets
- Warnung: häufig bedeutet ein Gadget eine offene Internetverbindung!
- Sidebar starten: Systemsteuerung - Windows-Sidebar-Eigenschaften ... oder
Windows Vista Explorer
- Aufruf: Start - rechte Maustaste - Öffnen oder ... - Explorer
- Vor-, Rückwärtspfeil und "Pfeil nach unten" (Beispiele) - wurde Webbrowser nachempfunden
- Bedeutung, Navigieren mit Adressleiste und "Pfeil nach unten"-Symbol (Beispiele) - analog der Navigation im WXP
- Menü Ansichten - Ansichtmodi ähnlich WXP; interessant: Vorschau bei Bildern angezeigt
Voraussetzung: Menü Organisieren - Layout - Vorschaufenster- Aufbau Explorer: links Navigationsbereich; Mitte Dateianzeige (pro Ordner); rechts zusätzlich im Vista: Vorschaufenster!
Achtung: jede Vorschau erfordert Öffnen der Datei; zum Beispiel dann problematisch, wenn Datei im "Netz" (AFS!)
Vorschau nicht für alle Formate; ab Office 2007 auch für Word, Powerpoint und Excel
Beispiele: Desktop -> Öffentlich -> Öffentliche Bilder -> Beispielbilder - Dateinamen sprachabhängig (Deutsch), zum Beispiel Homeverzeichnis,...
- virtuelles Dateisystem
- data redirection (Umleitung)
- ein Verzeichnis kann (Hard) Link oder Verweis auf anderes Verzeichnis sein
- Erzeugen: mit Kommando
mklink - nicht zu verwechseln mit Verknüpfung!
- Beispiel: im Explorer
Öffentlich - Öffentliche Bilder - Beispielbilder
Adressleiste im Windows Explorer
Mausklick in Adressleiste zeigt ein anderes Verzeichnis; ESC-Taste schaltet zurück - Hauptanwendung: deutscher Verzeichnisname verweist auf reales englischsprachiges Verzeichnis
- auch für Dateien denkbar, aber kaum verwendet (Beispiel siehe oben)
- falls im Explorer nur eine Variante sichtbar:
- ins Verzeichnis wechseln, z.B. nach
Lokaler Datenträger (C:)
Explorer - Organisieren - Ordner- und Suchoptionen - Reiter: Ansicht - Versteckte Dateien und Ordner - Alle Dateien und Ordner anzeigen
Verweise werden als kleiner, nach rechts oben weisender Pfeil dargestellt - alternativ: Dateien/Verzeichnisse und Links per Kommandozeile anzeigen:
-
cmdstarten -
cd \ -
dir /AH(versteckte Dateien anzeigen, also auch Links)
-
- Suchen im Windows Explorer (siehe auch extra Punkt)
- Zeichenfolge im Suchfenster oder
- mit Maus auf Verzeichnis und "Suchen", per rechter Maustaste
- Achtung: aktuelles Suchverzeichnis beachten
- ganz wichtig, falls Datei im AFS!
- "erweiterte Suche" für spezifische Argumente
- Datum
- Größe
- Ort
- "Textsuche" in Dateien
- Konfiguration: -> Explorer -> Organisieren -> Ordner- und Suchoptionen -> Suchen oder
im neuen Suchfenster -> "Suchtools" - Suchergebnis unzureichend? Achtung: Indizierung beachten, nur Systemverzeichnisse meist sinnvoll
- Button "Nicht indizierte, versteckte ... einbeziehen"
- Indizierung ändern: Start -> Systemsteuerung -> System und Wartung -> Indizierungsoptionen (erfordert administrator-Rechte)
- Suchergebnisse -> "Suche speichern"
Wiederverwendung: Explorer -> Linkfavoriten -> Weitere -> Suchvorgänge
- Häufige Frage: Wo ist der Arbeitsplatz?
wurde (weitestgehend) in Explorer integriert - einige "Gimmicks" im Vista Explorer:
- Auswahl mehrerer Dateien, z.B. für schnelles Umbenennen mit laufender Indizierung, siehe z.B. in
H:\Bilder
Organisieren - Ordner- und Suchoptionen - Reiter: Ansicht - Kontrollkästchen zur Auswahl von...
gewünschte Dateien markieren (Haken), Menü: Organisieren - Umbenennen (Name, gefolgt von laufender Nummer) danach für alle Dateien übernommen! - DVDs/CDs einfach im Explorer brennen, an PCs mit DVD-RW-Laufwerk:
zu brennende Dateien im Explorer markieren, Button "Brennen" anklicken, in neuem Fenster Brennmodus auswählen, usw.
- Auswahl mehrerer Dateien, z.B. für schnelles Umbenennen mit laufender Indizierung, siehe z.B. in
- Aufbau Explorer: links Navigationsbereich; Mitte Dateianzeige (pro Ordner); rechts zusätzlich im Vista: Vorschaufenster!
(weitere) Suchmöglichkeiten
- mittels Startmenü
- "Start"
- in unterster Zeile: Suche starten ersetzen durch zu suchende Zeichenfolge
- Ergebnisse sofort und fortlaufend im Fenster oben angezeigt:
Datei-/Verzeichnisnamen mit dieser Zeichenfolge sowie
Dateien, die diese Zeichenfolge enthalten
- weitere Informationen zum gefundenem Objekt mittels Mauszeiger auf dieses Objekt!
- bei (ausführbaren) Programmen direkter Start per Doppelklick möglich
Ereignisprotokolle
- zentraler Dienst zur Verwaltung aller Ereignisse: "Windows-Ereignisprotokoll"
- Kontrolle: Läuft der Dienst?
compmgmt.msc-Dienste und Anwendungen-Dienste - Kategorien: Applikationen, Sicherheit, System, ... - ähnlich Windows XP
- Darstellung ähnlich wie in WXP, aber Neuimplementierung in Vista:
- auf Basis XML
- zahlreiche unterschiedliche Typen (Kategorien) von Ereignissen
- neues/erweitertes Interface
- selbst erstellte Windows-Programme können bei entsprechender Programmierung Ereignisse generieren
-
Systemsteuerung-System und Wartung-Verwaltung:Ereignisprotokolle anzeigenoder
compmgmt.msc-Ereignisanzeige- ->
Windowsprotokolle-> Kategorien - siehe oben - Faustregel: Bei Problemen mit PC erster Blick hierher (siehe Datum, Uhrzeit)!
- ->
- individuelle Konfiguration (im rechten Fenster)
- eigene Zusammenstellung möglich
- je Ereignistyp Inhalt festlegen
- Ereignisprotokolle analysieren und auswerten (Beispiele)
- URZ-Technologie beim SelfAdmin-Dienst: täglicher Dump der eventlog-Infos ins AFS als Dateien, vom SelfAdmin lesbar!
Beispiel - PC corezze: VerzeichnisU:\tu-chemnitz.de\ToSCA\LOGS\WVI_6.0_X86\corezze
enthält unter anderem Dateieneventlog_Application.log,eventlog_Security.log,eventlog_System.log
zum Beispiel mit Texteditor betrachten und nach Fehlern suchen
Dateien monatlich rotiert -> Informationen des/der Vormonate stehen in entsprechenden Dateien, zum Beispiel für Ereignisse der Kategorie Anwendungen ineventlog_Application.log.1.gz,eventlog_Application.log.2.gzusw.
Hilfe und Support
- Ergebnisse einer Suche mitunter auch als "Hilfe" nützlich
- erste Adresse: Startmenü - Hilfe und Support
- im Kontext verschiedener System-Werkzeuge usw. auch Hilfe angeboten
- zahlreiche Quellen im Internet, z.B. http://support.microsoft.com
Weitere Informationen (intern)
- Windows Vista Startseite im URZ: http://www.tu-chemnitz.de/urz/vista/index.html
- Windows-Portalseite allgemein: http://www.tu-chemnitz.de/urz/windows/index.html
- Windows Update Service der TU (WUSCH): http://www.tu-chemnitz.de/urz/xp/update.html
- Vista-Admindienste:
- Komplettadmindienst - WVIADM: http://www.tu-chemnitz.de/urz/admin/wviadm.html
- Selbstadministration - WVISelfADM: http://www.tu-chemnitz.de/urz/admin/wviselfadm.html
- Inhalt der SelfADM-Kurse: http://www.tu-chemnitz.de/urz/kurse/unterlagen/winselfadm.html