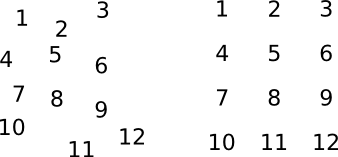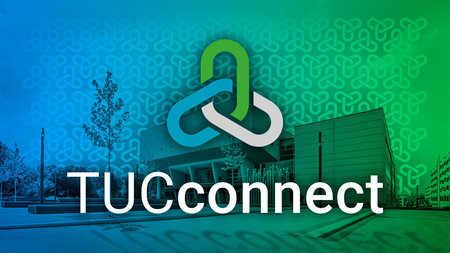Positionierung und Transformation
Inkscape Koordinatensystem
- Inkscape unterstützt verschiedene Längeneinheiten
- Einstellungen der Standard-Längeneinheit werden dokumentspezifisch festgelegt
<Datei> - <Dokumenteinstellungen...>
| 1 inch | = | 2.54 cm | = | 25.4 mm | = | 6 pc | = | 72pt |
<Bearbeiten> - <Einstellungen> - <Bitmaps> - <Standard Exportauflösung> und ist auf 96dpi voreingestellt.
- Winkel werden in der
mathematischen Sicht(0° im Osten, gegen Uhrzeigersinn) dargestellt
Anzeige wie bei einem Kompass (0° im Norden, mit Uhrzeigersinn) im Dialog:
<Bearbeiten> - <Einstellungen> - <Verhalten> - <Schritte>
Transformation
- Voraussetzung für die Anwendung von Transformationen ist die Auswahl eines Objektes
- Beachte
- SVG oder Bildschirmpixel
- sichtbare oder geometrische Bounding Box
- Auswirkungen auf Breite der Kontur, abgerundete Ecken, Muster und Farbverläufe
Transformation mit der Maus
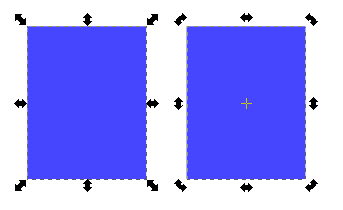
- Transformationen stehen mit dem Auswahlwerkzeug zur Verfügung
- Umschalten zwischen Skalieren und Drehen durch Klick auf das Objekt
- Unterstützung durch Tastenkombinationen
- Pfeiltasten - Verschiebung um 2 SVG-Pixel
- [SHIFT] + Pfeiltasten - Verschiebung um 10x 2 SVG-Pixel
- [ALT] + Pfeiltasten - Verschiebung um 1 Bildschirmpixel (abhängig vom Zoomfaktor)
- [STRG] - erhalte Seitenverhältnis
- [SHIFT] - symmetrische Skalierung (Mittelpunkt der Skalierung = Objektmittelpunkt)
- [ALT] - aktiviere ganzzahlige Skalierungsfaktoren (2, 3, 4, ... bzw, 1/2, 1/3, 1/4, ...)
- negative Skalierung = Spiegelung
- [STRG] - Drehen in 15° Schritten
- [SHIFT] - Drehpunkt am gegenüberliegenden Knoten des Objektes
Dialog: Transformation
- <Objekt> - <Transformation>
- maßgenaue Transformationen
Gitter, Hilfslinien und Einrasten
Einrasten
- exakte Positionierung von Objekten kann mit der Einrastfunktion erreicht werden
- Einstellungen:
<Datei> - <Dokumenteinstellungen...> - Tab: <Einrasten> - Einrasten an:
- Gitterlinien
- Hilfslinien (Führungslinien)
- Objekte bzw. Knoten
Hilfslinien (Führungslinien)
- werden aus den Linealen am oberen bzw. linken Rand der Zeichenfläche herausgezogen
- Verschieben erfolgt mit dem Auswahlwerkzeug
- Entfernen von Hilfslinien durch Verschieben auf das Lineal am Rand der Zeichenfläche
- Hilfslinien können auch durch Umwandlung von Objekten erzeugt werden
<Objekt> - <Objekt in Führungslinie umwandeln>
Gitter
- Gitter werden dokumentenspezifisch über die Option:
<Datei> - >Dokumenteinstellungen...> - Tab: <Gitter> eingerichtet - neben rechteckigen Gittern lassen sich auch axonometrische Gitter mit typischerweise 1 Vertikalen und 2 um 30° von der Horizontalen gedrehten Linien einrichten
- Inkscape verwaltet mehrere Gitter, welche nach Bedarf sichtbar gemacht werden können
Ausrichten von Objekten
Ausrichten und Abstände
- Dialog: <Objekt> - <Ausrichten und Abstände ausgleichen...>
- Ausrichten in horizontaler und/oder vertikaler Richtung
- Ausgleichen von Abständen
- zufällige Verteilung bzw. "entklumpen" von Objekten
- Überlappung entfernen
Zeilen und Spalten
- Dialog: <Objekt> - <Zeilen und Spalten>
- Anordnung nach Zeilen und Spalten