Passwörter zum Speichern auf Geräten
Mit Ihrem URZ-Passwort können Sie alle Dienste des URZ sowie viele weitere Dienste der Universität nutzen. Allerdings stellt das Speichern des URZ-Passwortes in Anwendungen und Geräten wie Smartphones ein erhebliches Sicherheitsrisiko dar. Daher können für diesen Zweck separate Passwörter erzeugt werden. Diese ermöglichen den Zugang zu jeweils genau einem ausgewählten Dienst, den Sie selbst festlegen (z.B. E-Mail oder WLAN).
Für Sie bedeutet das höhere Sicherheit und mehr Komfort, denn:
- Wenn Sie Ihr URZ-Passwort im IdM-Portal ändern, müssen Sie keine Geräteeinstellungen mehr anpassen.
- Wenn Sie z. B. Ihr Handy verlieren, muss nur das Passwort für das verlorene Gerät zurückgezogen werden.
- Die App- und Gerätepasswörter müssen Sie sich weder aufschreiben noch merken, da sie nur zur einmaligen Eingabe und anschließendem Abspeichern gedacht sind. Es genügt weiterhin, sich nur das URZ-Passwort merken.
Verwendung bei WLAN/Eduroam
Erstellen Sie für jedes Gerät, das Sie benutzen wollen, ein eigenes Passwort. Dann müssen Sie es nicht auf allen Geräten ändern, wenn Sie ein Gerät verlieren.
So erstellen Sie ein Passwort für die Benutzung im WLAN
Folgen Sie der Anleitung zur Konfiguration Ihres Mobilgerätes.Verwendung bei E-Mail
Aufgrund technischer Beschränkungen in Windows funktionieren App- und Gerätepasswörter nicht mit Microsoft Exchange, sondern nur mit der URZ-Mailbox.
Auf PCs, die vom URZ administriert werden, benötigen Sie kein zusätzliches Mailpasswort, da dort das sichere Kerberos-Verfahren benutzt wird.
Erstellen Sie für jedes Gerät, auf dem Sie E-Mail lesen wollen, ein eigenes Passwort. Dies beinhaltet sowohl Mobilgeräte als auch private PCs.
So erstellen Sie ein Passwort für die Benutzung von E-Mail
- Öffnen Sie die Einstellungen für App- und Gerätepasswörter im IdM-Portal.
- Fügen Sie ein Passwort für den Dienst E-Mail hinzu.
- Vergeben Sie einen Namen für das Passwort, mit dem Sie später noch herausfinden können, für welches Gerät das Passwort gilt, z. B. „Smartphone“, „Testtablet“, „Arbeitslaptop“ oder „PC zu Hause“.
- Sie bekommen das Passwort einmalig angezeigt. Wenn Sie auf Ihrem Smartphone oder Tablet ein Programm zum Scannen von QR-Codes haben, können Sie das Passwort damit scannen. Auf einem PC können Sie das Passwort über die Zwischenablage kopieren.
- Ändern Sie die Einstellungen in Ihrem E-Mail-Programm. Das erzeugte Passwort gilt sowohl für den E-Mail-Versand über SMTP als auch für den E-Mail-Empfang über IMAP.
Verwendung bei TUCcloud
Die TUCcloud-Weboberfläche ist per Web-Trust-Center geschützt. Für die Synchronisation mit Geräten benötigen Sie ein App-Passwörter. Ihr URZ-Passwort funktioniert zum Synchronisieren nicht. Erstellen Sie daher für jedes Gerät, das Sie mit der Nextcloud synchronisieren wollen, ein eigenes App-Passwort.
So erstellen Sie ein Passwort für die Synchronisierung mit Nextcloud
- Öffnen Sie die Weboberfläche des TUCcloud-Dienstes.
- Navigieren Sie in der Nextcloud-Weboberfläche zu Ihren persönlichen Einstellungen über das Zahnrad oben rechts und wählen Sie dort den Punkt Sicherheit.
- Dort können Sie nun für jedes Gerät, welches Sie mit dem Dienst nutzen möchen, ein eigenes App-Passwort anlegen. Vergeben Sie einen Namen für das Passwort, mit dem Sie später noch herausfinden können, für welches Gerät das Passwort gilt (z. B. „Smartphone“, „Testtablet“ oder „Arbeitslaptop“).
- Sie bekommen das Passwort einmalig angezeigt. Konfigurieren Sie Ihren Benutzernamen und Ihr Passwort so, wie es angezeigt wird:
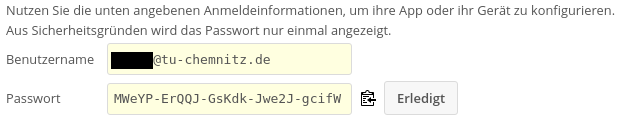
- Wenn Sie das App-Passwort in Ihrem Klienten konfiguriert haben, klicken Sie auf Erledigt. Der Zugang ist sofort aktiv.
