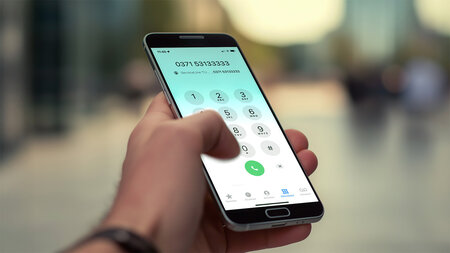Lernplattform OPAL
Die Lernplattform OPAL wird für alle Hochschulen in Sachsen durch die Bildungsportal Sachsen GmbH (BPS) zentral weiterentwickelt und bereitgestellt.
Aktuelles

Neuerungen in OPAL/ONYX/Videocampus Sachsen
Über die von der BPS GmbH angebotene Webseite Releasenotes können Sie sich zu aktuellen Features und Verbesserungen der Systeme OPAL, ONYX und VCS (Videocampus Sachsen) informieren.
Vorzüge der Lernplattform
Mit OPAL steht an der TU Chemnitz eine zentrale Lernplattform, also ein Online-Lehrraum, zur Verfügung, in dem unterschiedliche Lehr-/Lernszenarien abgebildet werden können:
- Stellen Sie in der Plattform Materialien und Lerninhalte für Lehrveranstaltungen bereit, z. B. Skripte, Übungsaufgaben, Dokumente, Videos u. v. m.
- Geben Sie Zugänge und Sichtbarkeit der Inhalte bestimmten Studierendengruppen frei oder gewähren Sie den Zugang in Abhängigkeit eines Datums bzw. eines erreichten Arbeitsziels im Kurs.
- Überprüfen Sie bereits erlentes Wissen in Tests oder Selbsttests während der Veranstaltung.
- Organisieren Sie Ihre Kurse mit Gruppen, planen Sie Termine und automatisieren Sie Zugriffe auf Aufgaben und Abgaben mit Fristen.
- Kontaktmöglichkeiten, Zugänge zum virtuellen Klassenzimmer und weiterführende Informationen können direkt in Kursbausteinen definiert werden.
Im Benutzerhandbuch OPAL finden Sie umfangreiche Unterstützung, u. a. auch Einsteigertipps „Erste Schritte“.
Vorteile für Lehrende
- Organisation der Lehre: zu Veranstaltungen einschreiben, Materialien bereitstellen, Teilnehmer pflegen
- Kommunikation mit Studierenden: Bereitstellung webbasierter Kommunikationsmöglichkeiten
- Aktivierung von Studierenden: kollaboratives Arbeiten, Wissen abfragen, Material austauschen
- Inhalte schützen: Zugriffsrechte einstellen, Sichtbarkeiten beschränken
Vorteile für Studierende
- Zentrale Lernplattform für die meisten Lehrveranstalugen und Kurse
- Einschreibung zu Kursen online möglich
- Materialien zentral verfügbar
- Direktes Feedback bei Tests und Möglichkeiten zur Einsicht in die Bewertung
OPAL in der hybriden Lehre
Ein flexibles Gruppenmanagement für wechselnde Anwesenheiten oder unterschiedliche Orte (Präsenz/Online) vereinfacht die Organisation. Stellen Sie Inhalte (Skripte, Aufgaben, Tests) zum Selbststudium bereit (asynchrone Arbeit) oder nutzen Sie das Virtuelle Klassenzimmer (Videokonferenz) direkt im Hörsaal (synchrone Arbeit). Terminvergabebausteine ermöglichen die Koordination von Konsultationen und Gesprächsangeboten.
Alle Mitarbeiterinnen und Mitarbeiter erhalten beim Anmelden an der Lernplattform automatisch Autorenrechte übertragen. Für studentische Hilfskräfte können über eine Rechtegruppe feingranulare Berechtigungen zur Mitarbeit an Kursen vergeben werden. Beachten Sie bitte in diesem Fall die Belehrung zum Datenschutz.
Um die Lernplattform OPAL zu nutzen, melden Sie sich über das Web-Trust-Center der TU Chemnitz mit Ihrem Loginkennzeichen und Ihrem Passwort an:
Aufbau der Plattform/Navigation
Oben rechts sehen Sie Ihren Namen. Rechts daneben werden, sofern vorhanden, in einem orangen Kreis neue Informationen zu Ihrem Kurs oder gewährte Berechtigungen angezeigt. Ein Klick auf den Kreis führt zu den Details. Häufig ist für gewährte Berechtigungen zunächst eine Bestätigung Ihrerseits notwendig.

Oben links unterhalb des Logos finden Sie drei Reiter zur Navigation: Startseite, Lehren & Lernen sowie die Kursangebote. Während sich die Menüleiste links, der Inhaltsbereich in der Mitte und die Bearbeitungswerkzeuge rechts jeweils der aktuellen Aufgabe anpassen, bleiben die Tabs oben immer gleich.
Die Schaltfläche zum Anlegen neuer Kurse finden Sie im Tab „Lehren & Lernen” (siehe Abbildung 2).

Kurse erstellen
Zunächst werden die Metadaten des Kurses (Bezeichnung, Details, Semesterangaben etc.) festgelegt. Im nächsten Schritt wählen Sie Ihre weitere Vorgehensweise: Für Anfänger und Anfängerinnen ist der Assistent zu empfehlen. Hierüber können Sie auch schon einmal erstellte Kurse kopieren. Beim Erstellen eines neuen Kurses werden Sie nach den initialen Bausteinen gefragt.
Die OPAL-Autoren-Oberfläche besteht aus drei Bereichen: Links befindet sich das Menü, in der Mitte der Inhaltsbereich, und rechts werden die Bearbeitungswerkzeuge angezeigt.
Im Kurseditor können Sie beliebige Kursbausteine für Ihren Kurs wählen, neu ordnen oder entfernen. Diese finden Sie im Bearbeitungswerkzeug rechts aufgelistet. Durch Anklicken eines Bausteins erhalten Sie eine Strukturansicht des Kurses, in die Sie die Bausteine einordnen können.
Alle Änderungen werden zunächst im Kurseditor vorbereitet und sind noch nicht automatisch sichtbar. Sie entscheiden über den Zeitpunkt der Veröffentlichung und müssen Änderungen publizieren, damit Sie für die Kursteilnehmenden sichtbar werden. Ausstehende Änderungen werden im Menü rechts durch eine farbige Hinterlegung des Menüpunktes „Publizieren“ markiert (vgl. Abbildung 3).

Weitere Werkzeuge
In der Kursansicht finden Sie oben mittig, je nach Berechtigungen, die Werkzeuge Ihres Kurses.- Kurseditor (Stiftsymbol)
- Lernenden-Ansicht (Buch mit Auge)
- Gruppenmanagement
- Bewertungsmanagement
- Weiteres (Pfeilsymbol), u. a. Rechtemanagement und Datenarchivierung
Darüber hinaus haben Sie im Einstellungsmenü rechts die Möglichkeit, Informationen und Beschreibungen zu ändern, Kursverantwortliche zu definieren, aber auch den Kurs zu kopieren oder zu beenden, falls er nicht mehr benötigt wird.

- Kurs:
- Jeder Kurs ist ein virtueller Lernraum. Er bietet Möglichkeiten zur Bereitstellung von Informationen rund um eine Lehrveranstaltung, Zugangsbeschränkungen sind möglich.
- Kursbausteine:
- Dies sind die Inhaltselemente eines Kurses, sie stellen die Kursnavigation dar. Bausteine können auch verschachtelt werden (z. B. Ordner, Unterordner). Der Zugang einzelner Bausteine kann in Abhängigkeit vorheriger erfolgen. Bausteine können frei umsortiert werden.
- Kurseditor:
- Er ist das Werkzeug für die Kursautoren, mit dem sie eigene Kurse anpassen und Inhalte erstellen und aktualisieren können.
- Lernenden-Sicht:
- Sie bietet Ihnen die Möglichkeit, den Kurs aus Sicht eines angemeldeten Nutzers ohne Autorenrechte und ohne Kursverantwortung zu betreten. Einstellungen und Zugangsregeln können so im Vorfeld geprüft werden.
- Gruppenmanagement:
- Hierbei handelt es sich um ein weiteres Werkzeug für Kursautoren, um Gruppen zu organisieren und Gruppenmitgliedschaften zu erfassen.
- Lehren & Lernen:
- Geboten wird die Sammlung bzw. Übersicht aller eigenen und fremden Kurse, die Sie erstellt haben oder in denen Sie betreuend bzw. lernend Mitglied sind, sowie weitere Lerninhalte. Bei Auswahl eines Kurses wird die Kursansicht angezeigt. Von hier aus erfolgt der Wechsel in den Kurseditor, das Gruppenmanagement, das Bewertungswerkzeug, die Detailsansicht oder weitere Ansichten, je nach Berechtigung.

Welche Berechtigungen eine Person in der Lernplattform OPAL und innerhalb einzelner Kurse oder Inhalte hat, hängt von drei unterschiedlichen Betrachtungsebenen ab. Eine Person bring beim Login auf der Lernplattform verschiedene Nutzerattribute mit, anhand derer auf Nutzerebene unterschieden wird, z. B. in Angehörige der TU Chemnitz oder TU Dresden, Studierende oder Mitarbeitende. Aufgrund dieser Vorauswahl können unterschiedliche Systemrollen und Inhaltsberechtigungen vergeben werden. OPAL unterscheidet verschiedene Systemrollen:
- Autoren:
-
Autoren sind Personen, die berechtigt sind, selbst Kurse anzulegen oder als Kursverantwortliche in andere bestehende Kurse eingeladen zu werden.
Personen mit dem Benutzerstatus „Mitarbeiter“ erhalten automatisch die Autorenberechtigung, sobald sie sich in OPAL anmelden. Allen anderen Personen mit einem Nutzer-Account an der TU Chemnitz kann die Autorenberechtigung bei Bedarf erteilt werden, nachdem eine Belehrung im Umgang mit personenbezogenen Daten erfolgt ist. Häufig ist die Nutzung einer Berechtigungsgruppe jedoch aussreichend.
Personen ohne Nutzer-Account an der TU Chemnitz können kostenpflichtig einen durch einen Fachvorgesetzten oder eine Fachvorgesetzte genehmigten VHO-Account bei der BPS GmbH erwerben.
- Registrierte Nutzer:
-
Registrierte Nutzer sind alle Personen, die sich auf der Plattform anmelden und Kurse aufrufen und nutzen können.
Je nach Kurs oder Kursbaustein können weitere Zugangsbedingungen definiert werden, beispielsweise bestimmte Nutzerattribute (Studiengang, Semester etc) die Mitgliedschaft in einer Gruppe oder das Erreichen eines bestimmten Datums. Alle Personen mit einem Nutzer-Account an der TU Chemnitz (Studierende, Mitarbeiter, Externe) haben automatisch die Berechtigung zur Nutzung von OPAL und der Teilnahme an Kursen der TU Chemnitz.
Personen ohne Nutzungs-Account an der TU Chemnitz können sich kostenfrei bei BPS selbst registrieren.
- Gäste:
- Für Gäste ist keine Registierung notwendig. Freigegebene Lerninhalte können eingesehen werden, wenn die Kurssichtbarkeit auf „Öffentlich für jeden“ eingestellt ist und „Externe Nutzer können mitarbeiten“ angehakt wurde. Für Gäste ist jedoch keine Bewertung oder Lernaktivität möglich.
Darüber hinaus können innerhalb einzelner Kurse noch weitere Rollen definiert werden:
- Kursverantwortliche:
- Diese Personen haben alle Berechtigungen im Kurs. Sie können über folgenden Weg hinzugefügt werden: in der Kursansicht rechts oben „Weitere Einstellungen“ (Zahnräder) wählen → „Verantwortliche verwalten“. Neu hinzugefügte Verantwortliche müssen zunächst zustimmen und werden per Mitteilung (rechts neben dem eigenen Namen) über Einladungen informiert.
- Betreuer:
- Diese Personen haben Zugang zum Gruppenmanament für die jeweils eigene Gruppe und zu allen weiteren Werkzeuge der eigenen Lerngruppen. Sie können über folgenden Weg hinzugefügt werden: Gruppenmanagement → Mitglieder verwalten → Betreuer. Betreuer werden per Mitteilung (rechts neben eigenem Namen) über die Einladung informiert und müssen dieser zustimmen.
- Berechtigungsgruppen:
- Berechtigungsgruppen können individuell erstellt werden. Nur Personen mit einem Nutzer-Account an der TU Chemnitz können hinzugefügt werden, bei selbst registrierten Accounts ist dies nicht möglich. Berechtigungsgruppen können Rechte für die Arbeit mit dem Kurseditor, dem Gruppenwerkzeug oder dem Bewertungswerkzeug erhalten. Jedoch gelten auch mit Setzen dieser Berechtigungen alle Sichtbarkeits- und Zugangsregeln in der Kursansicht.
Ressourcen sparen
Auch Speicherplatz kostet Geld. Beenden Sie Kurse, die Sie nicht mehr nutzen, damit der Speicherplatz für neue Kurse verwendet werden kann: Einstellungsmenü in der der Kursansicht (oben rechts) → Kurs beenden.
Video- und Audiodateiensind in der Regel sehr groß. Laden Sie Ihre Medien im Videocampus Sachsen (VCS) hoch. Hier können Sie Videos und Audiodaten zentral sichern und auch anderen Nutzerinnen und Nutzern bereitstellen. Die Plattform konvertiert Ihr Video in gängige Formate, sodass die Videos in allen Webbrowsern angezeigt werden können. Sie brauchen sich um nichts zu kümmern. Sie entscheiden außerdem, ob Sie die Videos zum Download anbieten wolle. Auf diese Weise können Ihre Lehrveranstaltungsvideos auch offline (z. B. auf dem Weg zur Hochschule) geschaut werden. Auf der Plattform können Nutzerinnen und Nutzer außerdem Kommentare und Bewertungen zu Ihren Medien hinterlassen. Diese Funktionalitäten werden in Zukunft noch weiter ausgebaut.
Ihre VCS-Videos können Sie direkt in Ihren Kurs einbetten, sodass Videodateien nicht im Kurs gespeichert werden müssen.
Wenn Sie Bilder und Videos in einer Präsentation einbetten, kommen sehr schnell sehr große Datenmengen zustande. In der Regel sind aber deutlich kleinere Datenmengen möglich – eine Vorlesung ist schließlich kein Action-Film. Das hilft beim Komprimieren:
Microsoft PowerPoint
Um eine PowerPoint-Datei trotz Einsatz von Bildern klein zu halten, klicken Sie ein Bild in Ihrer Präsentation an, wählen Sie den Ribbon „Bildtools → Format“ aus und anschließend den Button „Bilder komprimieren“. Deaktivieren Sie die Auswahl „Nur für dieses Bild übernehmen“ und aktivieren Sie die Auswahl „Zugeschnittene Bildbereiche löschen“. Wählen Sie eine möglichst niedrige Auflösung (ppi). Wenn Sie die Datei nun erneut abspeichern, wird sie deutlich weniger Speicherplatz benötigen.
Bei eingebetteten Videos haben Sie die Möglichkeit, die entstehende Datei zu verkleinern, indem Sie auf „Informationen“ gehen und hier eine möglichst niedrige Auflösung wählen. Wenn Sie die Datei nun erneut abspeichern, wird sie deutlich weniger Speicherplatz benötigen. Auch hier ist MP4 als Format zu empfehlen.
VLC Media Player
Auch mit dem VLC Media Player können Sie Videodateien vergleichsweise bequem in ein kleineres Format konvertieren bzw. die Datenmenge reduzieren.
Gehen Sie dabei wie folgt vor:
- Öffnen Sie im Menü „Medien“ die Auswahl „Konvertieren/Speichern …“.
- Im Fenster „Medien öffnen“ klicken Sie auf „+Hinzufügen“ und wählen dort die Datei aus, die Sie konvertieren oder reduzieren möchten.
- Wählen Sie anschließend im DropDown-Button „Konvertieren/Speichern“.
- Im Fenster „Konvertieren“ klicken Sie auf „Durchsuchen“ und geben dort den Namen der konvertierten bzw. reduzierten Datei an. Vergessen Sie nicht, das Verzeichnis auszuwählen, in das die Datei geschrieben werden soll.
- Mit dem Button „Start“ beginnt der Konvertierungsprozess. Je nach Dateigröße kann dies eine Weile dauern.
- Die Auswahl „Video – H.264 + MP3 (MP4)“ generiert schon sehr gut komprimierte Dateien. Wenn Sie selbst experimentieren wollen, klicken Sie auf den kleinen Schraubenschlüssel, und Sie können Ihr eigenes Konvertierungsformat definieren. Die Erklärung dazu ist allerdings zu lang für die FAQ ;-).