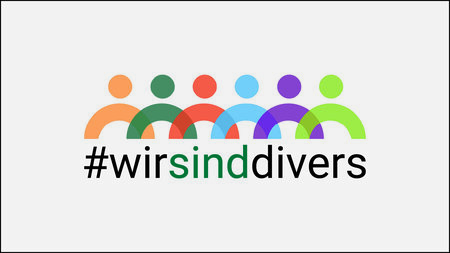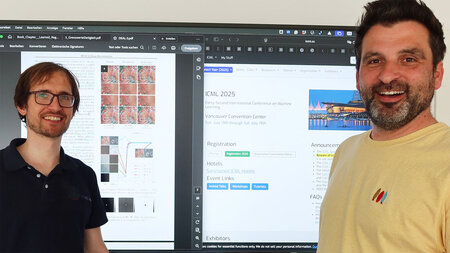Videocampus Sachsen
Videocampus Sachsen ist ein Webdienst zum Bereitstellen von Video- und Audiodateien, der vom Bildungsportal Sachsen betrieben wird. Auf der Plattform hochgeladene Videos können öffentlich oder beschränkt auf einzelne Personen und Gruppen angeboten werden. Diese Plattform ist nicht nur technisch innovativ, sondern auch wissenschaftlich referenziell und urheber- wie datenschutzrechtlich unbedenklich.
Aktuelles
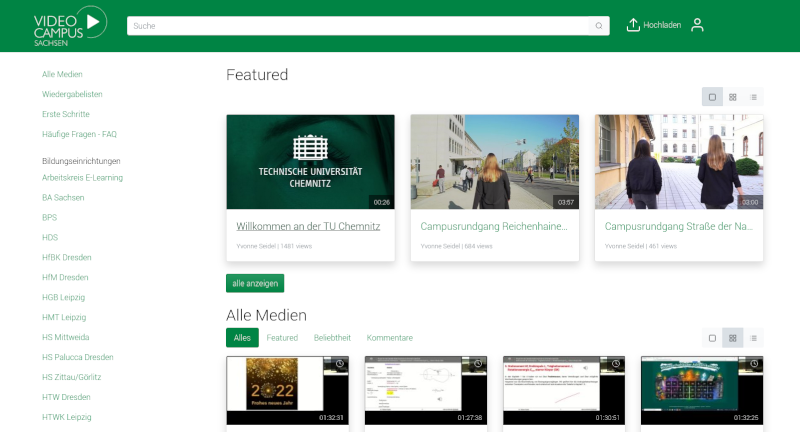
Neues aus dem Videocampus
Mit dem letzten Update vom 21.09.2022 auf die Version 5.1.8 wurden Channels als weiterer Funktionsbestandteil freigeschaltet. Anders als z. B. bei Wiedergabelisten können Videos in Channels von verschiedenen Besitzerinnen und Besitzern hinzugefügt und innerhalb der Kategorien (Fakultäten/Zentrale Einrichtungen) gelistet werden. Nutzende können Channels abonnieren und werden über neue Videos benachrichtigt.
Funktionen des Videocampus Sachsen
Mit dem Videocampus Sachen steht der TU Chemnitz eine Plattform zur Verfügung, welche urheber- wie datenschutzrechtlich unbedenklich ist. Dozierende können Medien (Video oder Audio) veröffentlichen und diese den Studierenden bereitstellen. Die Studierenden sind dadurch nicht gezwungen, sich bei anderen Diensten anzumelden, da die Anmeldung über das Web-Trust-Center erfolgt.
Vorteile für Lehrende
- kein Anmelden bei einem anderen Online-Dienst
- urheber- wie datenschutzrechtlich unbedenklich
- Lehr-Medien (Video oder Audio) können für die ganze Welt oder nur für bestimmte Personengruppen veröffentlicht werden.
- Nutzen Sie einen direkten Link, um Ihre Medien im OPAL einzubinden.
- Die hochgeladenen Medien können nicht so einfach heruntergeladen werden.
Vorteile für Studierende
- kein Anmelden bei einem anderen Online-Dienst
- zentrale Plattform für Lehr-Medien (Video und Audio)
- Suche nach vorhandenen Lehr-Medien
Alle Mitarbeiterinnen und Mitarbeiter bekommen beim Anmelden an der Lernplattform automatisch Rechte zum Veröffentlichen übertragen. Ein zusätzlicher Antrag ist nur für studentische Hilfskräfte mit klarer Lehrabsicht notwendig. Beachten Sie in diesem Fall bitte immer die Belehrung zum Urheberrecht und Datenschutz.
Einsatz in der Lehre
In der Lehre kann die Plattform Videocampus Sachsen unterschiedlich eingesetzt werden.
- Veröffentlichen Sie ergänzende Videos (Einstellung „versteckt”, ggf. „anonym“). Diese können Sie in die Lehrunterlagen in OPAL einbinden.
- Veröffentlichen Sie Aufzeichnungen Ihrer Lehrveranstaltung, z. B. aus BigBlueButton- oder Zoom-Aufzeichnungen bzw. Mitschnitten (Einstellungen „öffentlich“/„versteckt“, ggf. „anonym“). Diese können Sie in den Lehrunterlagen oder auf der Webseite integrieren.
- Öffentlichkeitswirksame Filme/Aufnahmen (Einstellung „öffentlich“, ggf. „anonym“).
Der Videokonferenzdienst BigBlueButton ermöglicht das Abspielen externer Videos während einer Konferenz. Beachten Sie bitte, dass Sie nicht die URL zum Video nutzen können, sondern verwenden Sie stattdessen die folgende URL https://videocampus.sachsen.de/getMedium/VIDEOID.mp4, wobei VIDEOID die alphanumerische Zeichenkette am Ende Ihrer Video-URL ist. Beim Video muss eingestellt sein, dass anonymer Zugriff von außen erlaubt ist. Diese Funktionalität ist aktuell im Google Chrome nicht möglich.
Begriffserklärung
- Kategorien:
-
Kategorien werden verwendet, um die Struktur der Bildungseinrichtung abzubilden. Diese können auch hierarchisch aufgebaut sein.
- Gruppen:
Gruppen können von berechtigten Personen erstellt werden, um zum Beispiel alle Studierenden einer Lehrveranstaltung abzubilden und zusammenzufassen.
- Wiedergabelisten:
Wiedergabelisten können einzelne Videos, z. B. einer Vorlesung, gruppieren und zeitlich sortieren. Wiedergabelisten sind aktuell nicht einrichtungsspezifisch und können entweder für den Privatgebrauch oder öffentlich für alle Nutzerinnen und Nutzer aller Hochschulen angelegt werden.
- Permalink:
Permanentlink eines Mediums (im Dialog „Video teilen“). Der Zugriff auf das Medium über diesen Link ist nur denjenigen möglich, welche die Berechtigung haben, auf das Medium zuzugreifen. Versteckte Medien können nicht angezeigt werden. Hierfür ist der Direkt-Link erforderlich.
- Direkt-Link:
Mit diesem Link können Medien mit Veröffentlichungs-Typ „versteckt“ aufgerufen werden. Der Link existiert erst, wenn der Veröffentlichungs-Typ entsprechend gewählt wurde. Wenn die Veröffentlichungs-Einstellung „Anonymen Zugriff erlauben“ aktiviert ist, können auch Personen ohne einen Account auf das Medium zugreifen.
- Embedcode:
Mit dem „Embedcode“ ist es möglich, ein Medium in eine Webseite einzubauen. Dafür sind die Einstellungen unter dem Textfeld, welches den Code beinhaltet, ggf. an eigene Wünsche anzupassen. Dann kopieren Sie den Code aus dem Textfeld und fügen ihn in den HTML-Code der Ziel-Webseite ein.
Um den Videocampus Sachsen zu nutzen, melden Sie sich über das Web-Trust-Center der TU Chemnitz mit Ihrem Loginkennzeichen und Ihrem Passwort an: Login auf Videocampus Sachsen
Betätigen Sie den Link mit der Bezeichnung „Hochladen“ in der Kopfleiste (zwischen der Sucheingabe und dem Benutzerbild des aktuellen Nutzers). Dadurch öffnet sich eine neue Seite.
Hier ist es möglich, zugelassene Medien (Video oder Audio) zur Plattform hochzuladen. Hierfür gibt es zwei Möglichkeiten:
Datei per Drag-and-Drop vom Computer auf den Bereich „Datei hinzufügen“ ziehen
Klick auf den Bereich „Datei hinzufügen“ → Auswahl der hochzuladenden Datei im sich öffnenden Fenster
Danach wird die jeweilige Datei zur Plattform hochgeladen. Abhängig von der Größe der Datei und der Upload-Geschwindigkeit kann dieser Vorgang eine Weile dauern.
Wenn die Datei ein Video ist, kann nach dem Hochladen ein Thumbnail (Vorschaubild) ausgewählt werden. Diese auszuwählenden Vorschaubilder werden aus dem Video heraus generiert. Es ist möglich, das Thumbnailbild nachträglich zu ändern.
Im darunter zu findenden Bereich „Basis-Infos“ sind ein „Titel“, eine „Beschreibung“ und sogenannte „Tags“ (Stichwörter) anzugeben. Durch Komma getrennte Wörter werden als Einzeltags interpretiert.
Weiter unten ist der Bereich „Additional Infos“ mit folgenden Einstellmöglichkeiten zu finden:
Berechtigung: Um eine Veröffentlichung durchführen zu können, muss die die Schaltfläche „Ich habe die Berechtigung, das Video auf die Plattform hochzuladen.“ unter Berücksichtigung der dazu verlinkten Dokumente bestätigt werden.
- Thumbnail: Hier kann ein eigenes Vorschaubild gewählt werden: Klick auf die Schaltfläche „Durchsuchen …“ → Auswahl einer Bilddatei aus dem eigenen Verzeichnis.
Im Bereich „Kategorie“ wählen Sie aus, für welche Kategorie oder Kategorien Ihr Medium veröffentlicht werden soll. In der Regel wählen Sie hier Ihrer Hochschule und Fakutät/Einrichtung aus. In den jeweils ausgewählten wird Ihr Medium dann zugreifbar sein bzw. dort gelistet werden.
Im Bereich „Veröffentlichung“ kann der Typ der Veröffentlichung eingestellt werden. Die folgenden Einstellungen sind möglich:
- Öffentlich - das Medium ist für jeden sichtbar (empfohlen) – Bitte beachten Sie, dass sich dies auf in der Plattform angemeldete Nutzer, nicht aber für Gäste ohne Login bezieht.
- Versteckt - dieses Medium ist nur über einen direkten Link zugänglich.
- Privat - das Medium kann nur von Ihnen selbst angesehen werden.
- Neu: Passwortgeschützt - dieses Medium ist nur über einen versteckter Link und ein Passwort zugänglich.
Des Weiteren besteht die Möglichkeit, die Auswahlbox „Anonymen Zugriff erlauben“ zu aktivieren. Das Aktivieren dieser Einstellung erlaubt es, das Medium ohne Hochschul-Account (z. B. Gäste) oder ohne vorherigen Login auf der Plattform zu nutzen, z. B. beim Einbetten auf externen Webseiten. Bitte beachten Sie: In diesem Fall muss auch die Option „Mit allen Bildungseinrichtungen teilen“ auf „Ja“ gesetzt sein.
Neu: Kommentare aktivieren: Nutzerinnen und Nutzer können über die Plattform Videos kommentieren. Wenn Sie das für einzelne Videos nicht ermöglichen wollen, wählen Sie „Nein“.
Neu: Download erlauben: Gewöhnlich können Videos nur online angeschaut werden. Wenn Sie die Videos auch zur Offline-Nutzung bereitstellen wollen, wählen Sie „ja“.
Um die Veröffentlichung zu starten, muss auf die Schaltfläche „Veröffentlicht“ geklickt werden. Dadurch öffnet sich eine neue Seite – die „Medien-Übersicht“ mit der grün hinterlegten Meldung „Das Medium wurde hochgeladen und wird nun konvertiert.“. In Abhängigkeit des Medienformats, der Dateigröße und ggf. weiterer anstehender Konvertierungen kann dieser Vorgang eine Weile dauern.
Ist die Konvertierung durch die Plattform abgeschlossen, erhalten Sie eine E-Mail darüber, dass das Medium erfolgreich konvertiert wurde.
Um dieses Ergebnis oder alle Ihre hochgeladenen Medien anzuzeigen, fahren Sie mit dem Mauszeiger über Ihren Namen bzw. Ihr Benutzerbild in der Kopfleiste. Dabei erscheint ein zusätzlicher Bereich. Dort wählen sie den Link „Meine Medien“ aus und gelangen auf eine Übersicht Ihrer eigenen Medien.
Um zur Übersicht der eigenen Medien zu gelangen, fahren Sie mit dem Mauszeiger über Ihren Namen bzw. das Benutzerbild in der Kopfleiste, dabei erscheint ein zusätzlicher Bereich. Dort wählen sie den Link „Meine Medien“ aus und gelangen auf die gewünschte Übersicht über alle Ihre eigenen Medien.
Unter dem Player befindet sich rechts eine Schaltfläche „Teilen“. Im nachfolgenden Dialog finden Sie Informationen für das jeweilige Video.
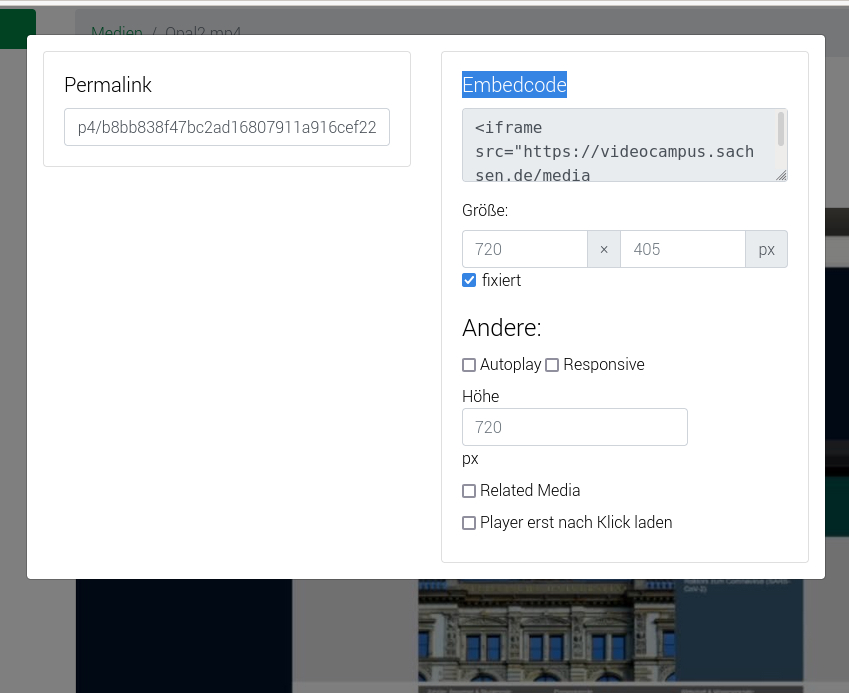
Der Permalink erlaubt den Zugriff auf das Video angemeldeten Nutzern. Sollten Sie den Link zum Video Gästen weiterleiten muss die Option "Anonymen Zugriff erlauben" gesetzt sein und Sie müssen den Direktlink weitergeben. Dieser wird aber nur angezeigt, wenn die Option "Anonymer Zugriff erlauben" gesetzt ist.
Um das Video inkl. Player auf einer Webseite z.B. der Lernplattform OPAL einbetten zu können, benötigen Sie den Embedcode. Der Zugriff sollte auch hier so eingestellt werden, das Anonymer Zugriff erlaubt ist, andernfalls können externe Webseiten das Video nicht aufrufen.
Beachten Sie: Sollte die Schaltfläche „Teilen“ nicht angezeigt werden, deaktivieren sie Ihren Ad-Blocker und laden die Seite neu.
Um zur Übersicht der eigenen Medien zu gelangen, fahren Sie mit dem Mauszeiger über Ihren Namen bzw. das Benutzerbild in der Kopfleiste, dabei erscheint ein zusätzlicher Bereich. Dort wählen sie den Link „Meine Medien“ aus und gelangen auf die gewünschte Übersicht über alle Ihre eigenen Medien.
Über dem Videoplayer finden Sie die Schaltfläche zum „bearbeiten“ des Videos. Es öffnet sich eine neue Seite. Dort sind zunächste alle Informationen und Einstellungen änderbar, welche beim Hochladen getätigt wurden. Am Seitendenende haben Sie zusätzlich die Möglichkeit Kapitelmarken und Untertitel zu ergänzen.
Alle Einstellungen werden übernommen, sobald die Schaltfläche „Speichern“ am Ende der Seite getätigt wird.
Editiere Kapitelmarken (nur für Videos)
Beim Klicken auf den Link „Editiere Kapitelmarken hier“ öffnet sich eine neue Seite. Dort ist es möglich, Kapitelmarken zu einer bestimmten Zeit hinzuzufügen bzw. schon hinzugefügte zu bearbeiten oder zu löschen. Wurden Kapitelmarken erstellt, sind diese unter dem Video zu sehen und direkt anwählbar.
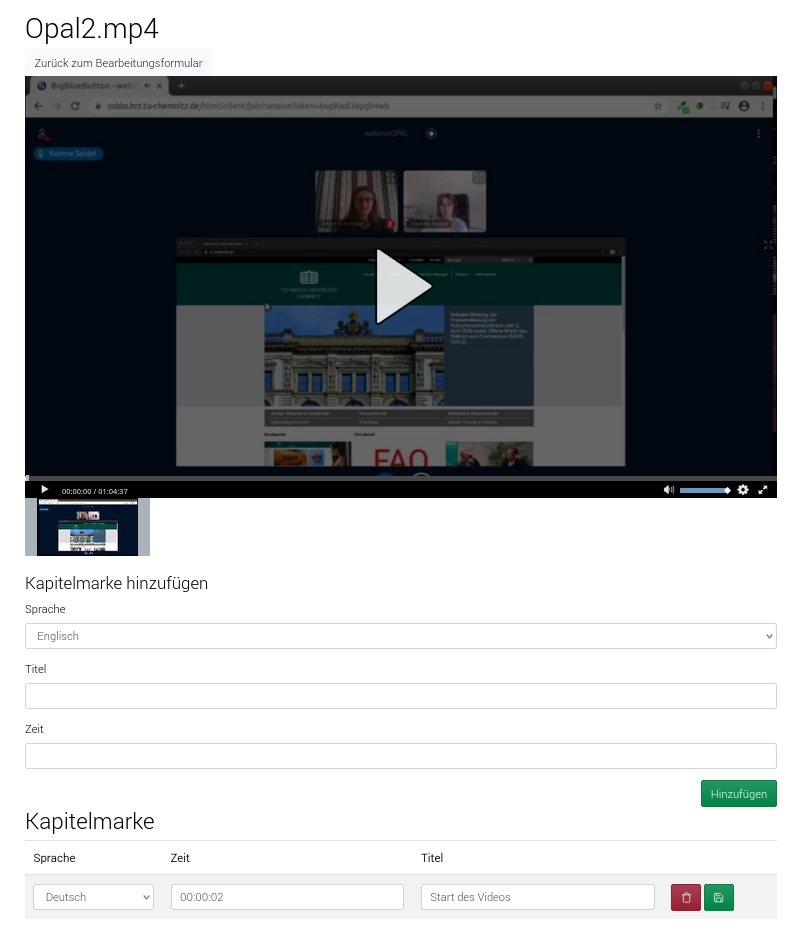
Untertitel hochladen (nur für Videos)
Durch das Betätigen des Links „Untertitel hier hochladen“ öffnet sich eine neue Seite. Dort kann eine entsprechende Untertitel-Datei ausgewählt werden, um diese hinzuzufügen. Dazu ist auch die Auswahl der Sprache der Untertitel möglich. Aktuell ist hier nur Deutsch und Englisch auswählbar. Durch das Betätigen der Schaltfläche „Hochladen“ wird der Untertitel zum Video hinzugefügt.
Die Untertitel müssen im WebVTT-Format erstellt werden. Zum erfolgreichen Hochladen muss die Datei die Dateiendung „.vtt“ haben. Für jedes Video können mehrere .vtt-Dateien hochgeladen werden. Es ist zu empfehlen, für jede Sprache eine einzige eigene .vtt-Datei hochzuladen. Die Untertitelsprache ist über die CC-Schaltfläche auszuwählen.
Am Anfang jeder .vtt-Datei muss „WEBVTT FILE“ stehen. Zur korrekten Darstellung von Umlauten muss die .vtt-Datei im UTF8-Format gespeichert sein.
Beispiel:
WEBVTT FILE
00:00:00.000 --> 00:00:05.000
Herzlich willkommen zum heutigen
00:00:06.000 --> 00:00:10.000
Workshop Videocampus Sachsen an der TU Chemnitz
Es gibt verschiedene Software zur Erstellung von Untertiteln, z. B. Subtitle Edit (Windows, Linux), Gaupol (Windows, Linux), Subtitle Editor (Linux, BSD) oder VOSK. .
Eine etwas detailliertere Beschreibung zur Untertitelung von Videos hält auch der Blogbeitrag Erstellung von Untertiteln für Videos bereit.