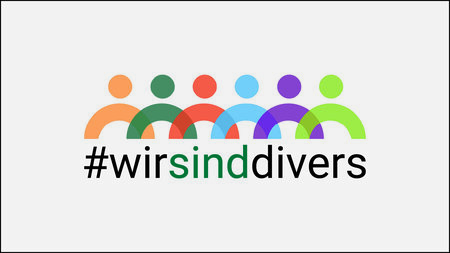Einrichten von Git und GitLab
Anlegen eines neuen Projektes auf GitLab
Das muss ein Gruppenmitglied nur einmal machen.
-
Melden Sie sich auf gitlab.hrz.tu-chemnitz.de an.
-
Erstellen Sie ein neues Projekt.
-
Vergeben Sie einen Namen für das Projekt, bspw. PMR.
-
Fügen Sie Ihre Praktikumsgruppenmitglieder hinzu. Als Rolle sollten Sie Developer, Maintainer oder Owner vergeben.
Einrichten der GitLab-Verbindung auf einem neuen Computer
Das müssen Sie für jeden Computer einmal machen.
-
Zunächst müssen Se ein Paar aus öffentlichem und geheien Schlüssel auf Ihrem Computer generieren. Öffnen Sie dazu auf ihrem Rechner ein Terminal und geben Sie folgenden Befehl ein:
ssh-keygen -t ed25519 -C "PMR" -
Sie werden gefragt, in welcher Datei Sie Ihren Key speichern wollen. Sie können einfach ENTER drücken um die voreingestellte Datei zu verwenden. Anschließend können Sie ein Passwort vergeben. Auch hier können Sie einfach ENTER drücken um kein Passwort zu verwenden.
-
Im Normalfall wird Ihr öffentlicher Schlüssel in der Datei
~/.ssh/id_ed25519. pubgespeichert. Mit folgendem Befehl können Sie sich den Schlüssel anzeigen lassen:cat ~/.ssh/id_ed25519.pub -
Markieren Sie die gesamte Ausgabe und kopieren Sie sie mittels Rechtsklick in die Zwischenablage (STRG-C funktioniert im Terminal nicht)
-
Klicken Sie auf der Website von GitLab auf Ihr Profil (in der linken Seitenleiste, der Button sieht aus wie ein Kreis mit dem Anfangsbuchstaben Ihres Nutzernamens)
-
Klicken Sie auf Preferences
-
Klicken Sie in der Seitenleiste auf SSH Keys
-
Fügen Sie den Key aus der Zwischenablage ein
-
Weiterhin können Sie einen Namen für den Key vergeben (beispielsweise den Namen des Rechners auf dem Sie arbeiten)
-
Achten Sie darauf, dass das Verfallsdatum des Keys (Expiration date) genügend weit in der Zukunft liegt. Ggf. können Sie auch das Verfallsdatum löschen.
-
Klicken Sie auf
Add Key -
Wechseln Sie zurück zum Terminal. Mit folgendem Befehl können Sie testen, ob alles geklappt hat (falls Sie dazu aufgefordert werden, tippen Sie yes ein, um sich mit GitLab zu verbinden):
ssh -T git@gitlab.hrz.tu-chemnitz.de -
Wenn alles funktioniert, werden Sie mit Ihrem Nutzwerkennzeichen begrüßt
-
Weiterhin müssen Sie Git noch Ihren Namen und Ihre Mail-Adresse mitteilen. Dazu geben Sie nacheinander folgende Befehle ins Terminal ein (Platzhalter durch Ihre Daten austauschen) und bestätigen diese jeweils mit ENTER
git config --global user.name "Ihr Name" git config --global user.email "ihre_mailadresse@semester.tu-chemnitz.de"
-
Um Ihr Projekt herunterzuladen brauchen Sie den dazugehörigen Terminal-Befehl. Navigieren Sie auf GitLab zur Seite Ihres Projektes. Dort finden Sie einen blauen clone-Button. Den korrekten Befehl finden Sie unter clone with SSH. Kopieren Sie diesen Befehl in die Zwischenablage.
-
Öffnen Sie ein neues Terminal. Mit Rechtsklick können Sie nun den clone Befehl einfügen und mit ENTER bestätigen. Wenn bis hier alles geklappt hat, wird Ihr neu angelegtes Projekt einen neuen Ordner im Home-Verzeichnis geladen.
-
Navigieren Sie mittels
cdin das neue Projekt (cd PMR, falls Sie Ihr Projekt PMR genannt haben). Mittels "codium ." können Sie anschließend VSCode in diesem Ordner öffnen und mit dem Programmieren beginnen.