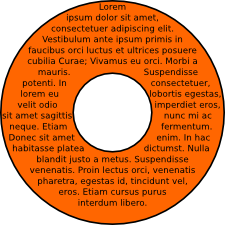Text
- Textfelder können unterschiedliche Schriftarten, -größen und -eigenschaften (fett, kursiv, ...) enthalten
- Text kann horizontal oder vertikal angeordnet werden
- Satz kann durch Unterschneidung (Kerning) einzelner Buchstaben verändert werden
- Text kann einem Pfad folgen
Textwerkzeug
regulärer Text
- Startposition auf der Zeichenfläche auswählen
- Text eingeben
- Beachte: Umbruch muss manuell eingegeben werden [ENTER]
Fließtext
- mit dem Textwerkzeug wird ein Rahmen für den text aufgezogen
- Text wird innerhlab des Rahmens automatisch umgebrochen
- Beachte: Fließtext ist im SVG 1.2 Standard als Draft definiert. Darstellung in SVG-Renderern evtl. nicht unterstützt. Umwandlung in regulären Text möglich, <Text> - <In normalen Text umwandeln>
Formatierung
- mit der Menüzeile des Textwerkzeuges oder Dialog:
<Text> - <Schrift und Text...>- Schriftart
- Schriftgröße
- Ausrichtung (links, zentriert, rechts, Blocksatz nur bei Fließtext)
- Beachte: vertikale Ausrichtung beginnt rechts oben, Zeilenumbruch läuft nach links
Unterschneidung (Kerning und Shifting)
- nur bei regulären Texten
- Verschieben der Position einzelner Buchstaben nach links/rechts:
<ALT> - <Cursor links>/<Cursor rechts> - Verschieben einzelner Buchstaben von der Grundlinie (auf, ab):
<ALT> - <Cursor auf>/<Cursor ab>
<Text> - <Manuelle Unterschneidung entfernen>
Rotation von Buchstaben
- mit der Tastenkombination:
<ALT> - <[>/<]>
![]()
Text folgt einem Pfad
- Text mit dem Textwerkzeug erstellen
- Pfad erstellen, z.B. eine Spirale
- Text und Pfad mit dem Auswahlwerkzeug auswählen
- <Text> - <Am Pfad ausrichten>
- Pfad und Text können nachträglich modifiziert werden
- Pfad kann z.B. durch entfernen von Füllung und Konturlinie unsichtbar gemacht werden
Text fließt in einer geometrischen Form
- Umbruch folgt einer geometrischen Form
- Verbindung zwischen einem Textobjekt und einem Formobjekt
- Verbindung kann wieder aufgelöst werden
- Text mit dem Textwerkzeug erstellen
- geometrische Form erstellen (z.B. ein Rechteck)
- Text und Pfad mit dem Auswahlwerkzeug auswählen
- <Text> - <Umbruch an Form anpassen>