Videos aus dem Videocampus in OPAL verwenden
Videodateien werden schnell sehr groß. Werden die Videos direkt in OPAL gespeichert, belastet das den Speicherplatz der Lernplattform stark. Außerdem werden nächtlich alle Kurse gesichert, die Daten liegen doppelt auf den Speichersystemen. Beim Anschauen der Videos muss der Browser des Nutzers das Video zunächst herunterladen, um es darstellen zu können. Das erfordert viel Bandbreite bei Zuschauenden. Der Videocampus Sachsen konvertiert die Videos in gängige Webformate, die die Bandbreite nicht belasten und hat ausreichend Speicherkapazität für Videodateien.
Einbettungscode aus Videocampus Sachsen ermitteln
Für die folgenden Schritte müssen Sie am Videocampus Sachsen angemeldet sein.
- Wählen Sie über „Meine Medien" Ihr gewünschtes Medium aus.

- Prüfen/Aktivieren: Veröffentlichungsstatus, anonymer Zugang, Teilen mit allen Bildungsreinrichtungen.
- Öffnen Sie die Bearbeitungsseite des Mediums durch das Betätigen der Schaltfläche „bearbeiten“, welche sich über dem Player befindet.

- Suchen Sie den Bereich „Veröffentlichung“ und aktivieren die Einstellung „Anonymen Zugriff erlauben (für Gäste und Benutzer ohne Hochschul-Account)“, sofern noch nicht geschehen.
- Prüfen Sie ebenfalls, ob das Medium mindestens den Veröffentlichungsstatus „Versteckt“ oder „Öffentlich“ hat.
Ist der Status „Privat“ gewählt, kann OPAL nicht auf das Medium zugreifen. Ändern Sie in diesem Fall den Status:

- Per Default ist das Teilen mit allen Bildungseinrichtungen voreingestellt. Für die Einbindung in OPAL muss diese Einstellung belassen werden. Keine Sorge: versteckte Videos bleiben auf der Plattform dennoch versteckt.
- Sichern Sie geänderte Einstellungen durch das Betätigen der Schaltfläche „Speichern“ am Ende der Seite.
- Öffnen Sie die Bearbeitungsseite des Mediums durch das Betätigen der Schaltfläche „bearbeiten“, welche sich über dem Player befindet.
- Einbettungscode ermitteln
- Unter dem Player befindet sich rechts eine Schaltfläche „Teilen“, durch Klick öffnet sich ein neuer Bereich.
- Auf der rechten Seite in dem erscheinenden Fenster ist der Einbettungscode unter „Embedcode“ zu finden.
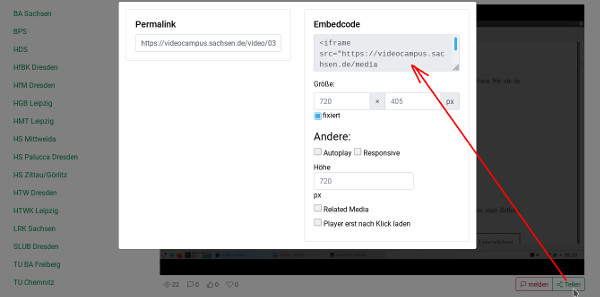
- Kopieren Sie diesen Code.
Einbettungscode in OPAL verwenden
Für die folgenden Schritte müssen Sie in OPAL angemeldet sein.
- Öffnen Sie Ihren zu verwaltenden Kurs im Kurseditor.
- Sollen mehrere Videos eingebunden werden, so fügen Sie zunächst einen Kursbaustein „Ordner“ an der gewünschten Stelle hinzu.

- Geben Sie dem Ordner-Baustein einen Titel, z. B. "Videos", und eine kurze Beschreibung. Gehen Sie auf "Speichern".
- Fügen Sie dem soeben angelegten Ordner-Baustein für jedes einzubindende Video einen Unter-Baustein (Achtung: Hierarchie!) „Einzelne Seite“ hinzu. In der Baustein-Ansicht wirkt dies dann übersichtlicher. (Alternativ können alle Videos in einer einzigen Seite eingebunden werden.)

- Geben Sie im Reiter „Titel und Beschreibung“ alle notwendigen Daten ein und speichern dies.

- Wechseln Sie auf den Reiter „Seiteninhalt“.
- Betätigen Sie die Schaltfläche „Seite auswählen oder erstellen“.

- Geben Sie in dem erscheinenden Fenster in das Eingabefeld „Name der neuen Datei“ einen Dateinamen für die
neue HTML-Seite an und betätigen die sich darunter befindende Schaltfläche „Erstellen“.

- Es erscheint ein weiteres Fenster, in dem der Inhalt der HTML-Seite angegeben werden kann.
- Wechseln Sie über die Menüleiste „Werkzeuge“ → „<> Quelltext“ zur Quelltext-Ansicht.
- In dem neu erschienenem Fenster mit dem Titel „Quelltext“ fügen Sie den Einbettungscode aus dem Videocampus Sachsen
in das Textfeld ein und bestätigen mit der Schaltfläche „OK“. Daraufhin schließt sich dieses Fenster.

- Jetzt sollte ein Platzhalter angezeigt werden, an der Stelle, wo sich später der Player des Mediums befindet. Bearbeiten Sie die Seite solange, bis das gewünschte Ergebnis erreicht ist.
- Bestätigen Sie die Änderungen an der HTML-Seite mit der Schaltfläche „Speichern und schließen“.
Daraufhin schließt sich auch dieses Fenster.

- Wiederholen Sie alle Schritte ab 4. für jedes Video, das eingebunden werden soll.
- Publizieren Sie zuletzt die Änderungen und das Medium ist in ihrem OPAL-Kurs eingefügt.





