BigBlueButton: Didaktische Hinweise
Die richtige Umgebung schaffen
Es empfiehlt sich, vor Beginn Regeln für das Verhalten im virtuellen Raum festzulegen, z. B. was die Nutzung von privaten Chats oder den Umgang mit Notizen anbelangt. Die jeweiligen Regeln sind abhängig vom Szenario.
- Szenario 1: Teambesprechung
-
Setting: Alle Teilnehmenden dürfen sprechen, Kamera kann optional aktiviert werden, das Meeting wird nicht aufgezeichnet
- Legen Sie Kommunikationsregeln im Team fest und bestimmen Sie einen Moderator
- Senden Sie möglichst vor Beginn des Meetings eine Agenda an alle Teilnehmenden sowie Möglichkeiten sich auf bestimmte Agendapunkte vorzubereiten
- Die Agenda der Teambesprechung kann in den geteilten Notizen abgelegt werden. Es bietet sich an eine Person als Schriftführer einzusetzen und in den geteilten Notizen mitzuschreiben
- Die Chatfunktion kann für Nachfragen genutzt werden, sollte eine Person technische Probleme haben (z.B. kein Ton)
- Mit der Editierfunktion ist es möglich in einer Präsentation gemeinsam Markierungen zu machen
- Um an einem gemeinsamen Dokument zu arbeiten, bietet sich die Nutzung der TUCcloud und die Funktion der Bildschirmteilung an
- Szenario 2: Vorlesung (Präsentation von Inhalten durch die Lehrperson/Teilnehmende)
-
Setting: Alle Teilnehmenden sind stumm geschaltet, nur der Moderator hat Audio- und Kamerarechte, die Teilnehmerliste ist ausgeblendet, das Meeting kann aufgezeichnet werden
Ziel ist die Präsentation von Inhalten. Die Teilnehmenden sollen diese verstehen und zugleich durch Fragen an die präsentierende Person durchdringen können.
Vorgehen:- Person, die Inhalte präsentierten möchte, hat Präsentationsrechte und kann eine Umfrage starten, eine Präsentation hochladen oder ein externes Video teilen. Diese Person hat ihr Mikrofon angeschaltet und kann zu den geteilten Inhalten sprechen. Während der Präsentation ist die Videoübertragung des Präsentators nicht zwingend erforderlich und kann ausgeschaltet werden.
- alle anderen Teilnehmenden haben ihr Mikrofon stumm gestellt und verfolgen hörend und sehend der Präsentation. Mögliche Fragen der Teilnehmenden werden am besten über den Chat geschrieben. Diese werden durch eine festgelegte Person (Präsentator oder zusätzlicher Moderator) gesichtet. Es bietet sich an, die Fragen durch eine weitere Person zu sammeln und gebündelt dem Präsentierenden zu stellen. Ebenso kann auch direkt auf Fragen aus dem Chat eingegangen werden. Wichtig ist es, den Teilnehmenden den Umgang mit den gestellten Fragen eingangs zu erläutern. Sollten Fragen aus dem Chat nicht verständlich sein, kann die Person auch aufgefordert werden, das eigene Mikrofon einzuschalten und diese über Audio zu stellen.
- Eine Kontrolle/ Rückmeldung zum Verständnis der Teilnehmenden kann über „Umfrage erstellen“ erfolgen. Dies kann hilfreich sein, da in der Videokonferenz die sonst sichtbaren Hörersignale in Präsenz wie Gähnen, fragende Blicke etc. nicht sichtbar sind. Ebenso können die Teilnehmenden aufgefordert werden, den eigenen Status (bei dem Teilnehmernamen) hinsichtlich einer Frage zu setzen. Diese Interaktion hilft dem Präsentierenden einzuschätzen, ob die Teilnehmenden die wesentliche Punkte verstanden haben aber auch den Teilnehmenden sich selbst einzuschätzen und das Gehörte anzuwenden.
- Szenario 3: Übung/Seminar
-
Gemeinsame Erarbeitung von Lösungen/ Inhalten (Übungscharakter)
Gemeinsame Diskussion von Fragestellungen und Ergebnissen (Seminarcharakter)- Die Teilnehmenden erhalten vorbereitend auf die Konferenzsitzung Materialien (Text, Video, Quellen, etc.) und bearbeiten diese unter einer Fragestellung/ Aufgabenstellung. Die Teilnehmenden kommen vorbereitet in die Konferenz. In diesem Fall können in der Konferenz Inhalte vertieft oder Fragen/ Problemstellungen diskutiert werden.
- Die Teilnehmenden haben eigene Inhalte, die sie beitragen möchten und sollten diese vorbereitet visualisiert haben. Idealer Weise sind die Dokumente vorher alle zentral abgelegt, sodass die Moderation für einen störungsfreien Ablauf der Konferenz darauf zugreifen kann.
- Szenario 4: Proctoring (Prüfungsaufsicht)
- Studierende und Prüfende testen die Verbindung zum Konferenzsystem im Vorfeld.
- Studierende können sich jederzeit eine eigene Webkonferenz zum Testen anlegen: BigBlueButton-System der TU Chemnitz.
- Test der Netzanbindung direkt in die Uni mit dem Speedtest des URZ.
- Sollten während der Klausur die Webcam angeschaltet sein müssen, dann sitzen die Studierenden so, dass Ihre Hände und die Tür zu sehen sind.
- Gegebenenfalls fordert die Aufsicht dazu auf, einen Schwenk im Zimmer durchzuführen.
- Nur die Aufsichtsperson kann das Bild der Studierenden-Webcam sehen, die anderen Studierenden sehen das Bild nicht.
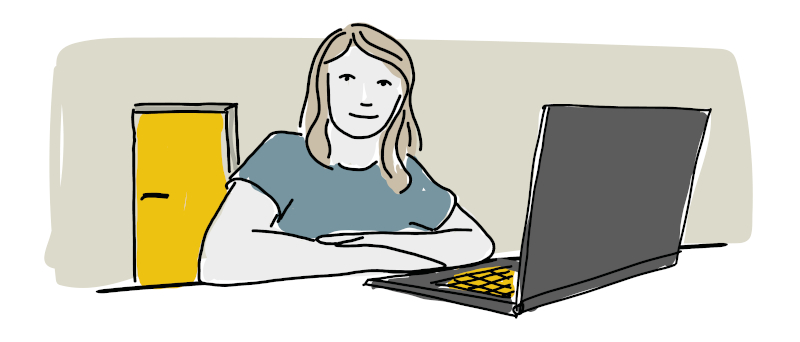
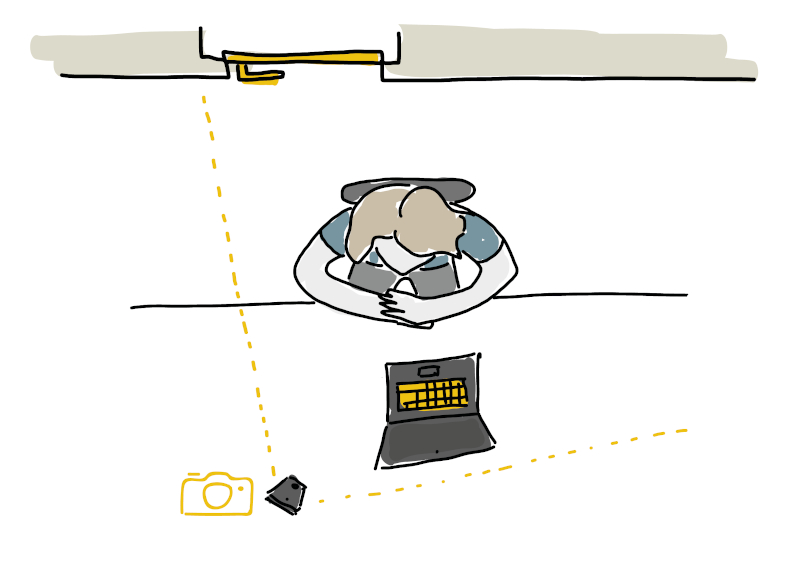
- In der Liste der Teilnehmenden wird nur die Prüfungsaufsicht angezeigt. Fragen können in Form einer privaten Chatnachricht gestellt werden.
- Die Studierenden muten Ihren Ton, damit keine Hintergrundgeräusche wie das Tippen der Tastatur in die Konferenz übertragen werden, was andere Teilnehmende stört.
- Die Studierenden sollten – wenn möglich – für das Proctoring einen anderen Laptop/PC als für die Prüfung im Prüfungsbrowser nutzen. Sollte es zu Lastproblemen während der Webkonferenz kommen, können sie auf diese Weise zumindest die Prüfung weiter bearbeiten.
Zur Identifikation einer Prüfung dient der Studierendenausweis. Ist eine gesonderte Identifikation nötig und befindet sich der Prüfling nicht zusammen mit dem Prüfenden in einem Raum, kann eine Prüfungsaufsicht (Proctoring) über eine Videokonferenz durchgeführt werden.
Empfehlungen:
Bei Problemen sollten die Prüfungsaufsicht oder die Prüfenden unter mitgeteilten Kontaktdaten schnell erreichbar sein. Ein Verbindungsabbruch (auch unverschuldet) kann zum Abbruch der Prüfung führen.
In Gruppen arbeiten
Mit den sogenannten Breakout-Räumen ist es möglich, die Teilnehmenden in Gruppen einzuteilen und neue Räume für eine zeitlich begrenzte Gruppenarbeit zu öffnen.
Moderierende können über das Zahnrad-Menü neben der Teilnehmerliste unter „Breakout-Räume erstellen“ die Funktion starten (siehe Bild unten). Im Einstellungs-Fenster können Sie die Anzahl der Räume festlegen und die Dauer, wie lange die Räume bestehen sollen (kann nicht verlängert, aber vorher abgebrochen werden). Es gibt drei Möglichkeiten, wie die Teilnehmenden auf die Unterräume verteilt werden:
- Sie können die Zuordnung selber vornehmen
- zufällig gestalten oder
- die Teilnehmenden selber wählen lassen.
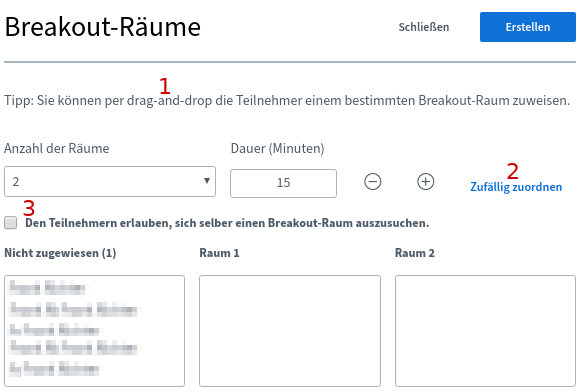
Nach dem Klick auf „Erstellen” öffnet sich bei den Teilnehmende ein neuer Browsertab, in dem alle die Audioeinstellungen erneut vornehmen müssen. In den Unterräumen haben alle Teilnehmenden Moderationsrechte und können sich Präsentationsrechte nehmen. Die ablaufende Zeit ist für alle oben zu sehen. Nach Ablauf wird der Raum automatisch geschlossen, die Notizen und Chats werden gelöscht – sie müssen vorher gespeichert werden, wenn gewünscht. Die Teilnehmenden gelangen wieder in den großen Startraum.
Während sich die Teilnehmenden in den Breakout-Räumen befinden, kann die/der Moderierende im Browsertab des Hauptraumes alle Unterräume sehen und durch Klick betreten. Genauso kann die Breakout-Sitzung vorzeitig beendet werden.
Üben Sie diese Breakout-Szenarien bitte unbedingt vorher, damit Sie sicher im Umgang werden und Teilnehmenden erklären können, was passiert, und ihnen ggf. helfen können.





