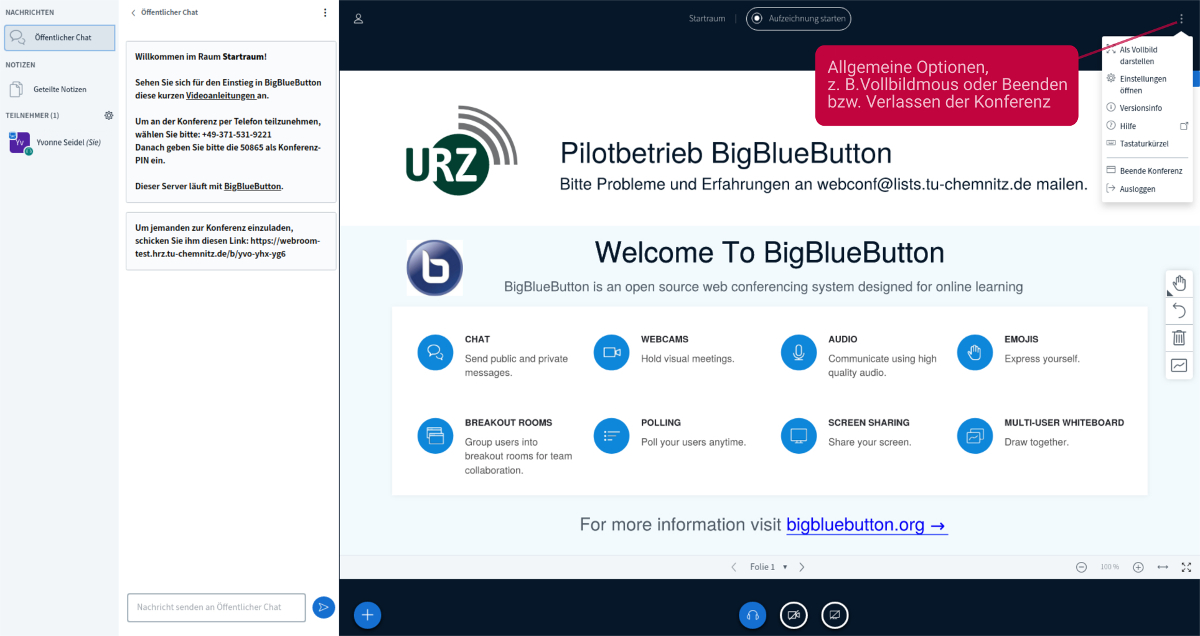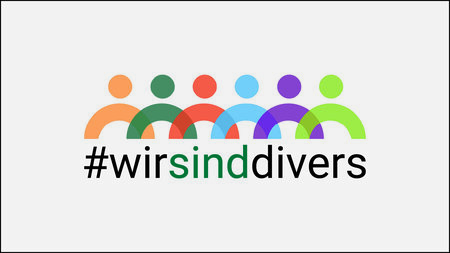BigBlueButton: Hinweise für Moderierende
Screenreader-Nutzerinnen und -Nutzer finden hilfreiche Hinweise in den Screencasts von Dennis Westphal auf der Webseite von Safeserver.
Einen Konferenzraum erstellen
Bevor eine Webkonferenz stattfinden kann, muss dafür ein virtueller Raum angelegt werden. Dies ist allen Angehörigen der TU Chemnitz, insbesondere Studierenden gestattet. Die Nutzung ist kostenfrei möglich. Wir empfehlen, dass Sie für jedes Thema (Lehrveranstaltung, Teambesprechung usw.) einen eigenen Raum anlegen.
Öffnen Sie in einem Webbrowser https://webroom.hrz.tu-chemnitz.de und klicken Sie rechts oben auf „Einloggen“. Wenn Sie schon angemeldet sind, klicken Sie oben auf „Startseite“.
Sie sehen nun Ihre Räume (am Anfang nur den Startraum). Klicken Sie auf „Raum erstellen“, geben Sie einen passenden Namen (z. B. den Namen der Lehrveranstaltung – dieser ist später in der Konferenz sichtbar). Durch Klicken auf das Würfelsymbol können Sie einen Zugangscode festlegen, den später die Teilnehmenden vor Betreten des Raumes eingeben müssen. Weitere Optionen sind vom gewünschten Szenario und persönlichen Präferenzen abhängig und können jederzeit angepasst werden (Punkte-Menü rechts neben dem Raum).
Jeder angelegte Raum bekommt eine eindeutige, stabile Adresse, z. B. https://webroom.hrz.tu-chemnitz.de/gl/xyz-f8x-mat Diese Webadresse und ggf. den Zugangscode müssen Sie allen Teilnehmenden zukommen lassen. Sie können diese Information z. B. in einem OPAL-Kurs in einem Kursbaustein ablegen, den nur eingeschriebene Studierende sehen. Oder Sie teilen sie beim Anlegen eines Termins mit.
Raum teilen: Teilen Sie einen Raum, um weiteren Benutzerinnen und Benutzern zu erlauben, den Raum als moderierende Person zu starten und die (nicht öffentlichen) Aufzeichnungen ansehen zu dürfen.
Eine Konferenz beginnen
Sie starten eine Konferenz, indem Sie in der Startseite auf den gewünschten Raum klicken und dann auf den Knopf „Starten“. Sie sollten rechtzeitig vor dem geplanten Konferenztermin den Raum öffnen, und dabei Ihr Mikrofon einschalten und im Echo-Test überprüfen → siehe Hinweise für Teilnehmende.
Wenn Sie Ihren eigenen (oder einen durch andere geteilten) Raum betreten, sind Sie automatisch Moderator des Raumes. Als moderierende Person können Sie:
- Mit Klick auf den Namen eines Teilnehmenden: stumm schalten, aus dem Raum entfernen
- einer Teilnehmenden Präsentationsrechte übergeben, damit diese eine Präsentation anzeigen darf
- einer Teilnehmenden Moderationsrechte geben
Üblicherweise hat die erste moderierende Person, die den Raum öffnet, Präsentationsrechte – sichtbar an dem kleinen Tafelsymbol links oben am Namen in der Teilnehmerliste. Jeder Moderierende kann sich das Präsentationsrecht nehmen – durch Klick auf den Plus-Knopf unten in der Mitte → „Zum Präsentator werden“ – oder einen Teilnehmenden das Präsentationsrecht geben: Klick auf den Namen → „Zum Präsentator machen“. Als Präsentator können Sie
- eine Präsentation hochladen
- Ihren Bildschirm für Teilnehmende teilen
- Umfragen starten
- Videos teilen
→ Siehe Erläuterungen unter Konferenz durchführen.
Folien zur Konferenz können bereits vorab hochgeladen werden (Raumübersicht → Menü Optionen (3-Punkte)). Notizen können nicht vorbereitet werden.
Schalten Sie Ihre Kamera ein. Überprüfen Sie, dass Sie gut zu sehen sind, beachten Sie die Lichtverhältnisse und den Hintergrund. Sorgen Sie dafür, dass keine fremden Personen zu sehen sind.
Funktionen
Präsentation hochladen
Über den Plus-Knopf unten können Sie eine vorbereitete Präsentation hochladen. Diese sollte im PDF-Format vorliegen (max. 200 Seiten, max. 30 MByte groß), PowerPoint oder andere Office- oder Bild-Formate werden ebenfalls akzeptiert. Über die Präsentationsnavigation unterhalb der Folie können Sie die Folien umblättern. Mit den Whiteboard-Werkzeugen rechts können Sie Stellen hervorheben, markieren oder zeichnen. Beachten Sie, dass keine Animationen zu sehen sind. Sie können festlegen, ob die Teilnehmenden die Präsentation herunterladen können oder nicht.
Bildschirm freigeben
Wollen Sie die Funktionsweise eines Programms zeigen, können Sie unten rechts auf „Bildschirm freigeben“ klicken und das freizugebende Programmfenster auswählen. Hierfür ist etwas Übung erforderlich, am besten macht sich ein zweiter Bildschirm. Wenn Sie Firefox verwenden, können Ihre Zuschauer Ihren Mauszeiger nicht sehen. Im Google Chrome geht das, auch da ist der Mauszeiger möglicherweise klein und bewegt sich langsam oder sprunghaft. Erklären Sie möglichst langsam und beschreiben Sie, wo Sie klicken.
Beachten Sie, dass Töne aus abgespielten Video- oder Audiodateien nicht mit übertragen werden.
Umfrage starten
Über den Plus-Knopf unten können Sie verschiedene Umfragen an Ihre Teilnehmenden schicken. Bauen Sie Fragen (z. B. mit vier Lösungsmöglichkeiten A, B, C, D) in Ihre Präsentation ein oder stellen Sie Entscheidungsfragen (Ja/Nein, Richtig/Falsch). Starten Sie eine entsprechende Umfrage, die Antworten der Teilnehmenden sehen Sie sofort und können diese ggf. für alle anzeigen. Wenn Sie annonyme Teilnahme aktivieren, wird nicht sichtbar, wie abgestimmt wurde. Weitere Informationen finden Sie in einem Blogartikel.
Video ansehen
Sie können über den Plus-Knopf unten ein externes Video teilen, indem Sie die Adresse eines Videos (z. B. Videocampus Sachsen, YouTube) eintragen. Alle Teilnehmenden sehen und hören dann dieses Video. Auch Audio-Dateien, die über einen Webserver erreichbar sind, können so gemeinsam angehört werden. Auf diesem Weg beenden Sie es auch, sodass Ihre Präsentation wieder erscheint.
Breakout-Räume
Sie können Gruppenarbeit in sog. Breakout-Räumen durchführen. Dazu werden innerhalb der Konferenz zeitlich beschränkte Teilkonferenzen gestartet, innerhalb derer die Teilnehmenden in Gruppenarbeiten. Innerhalb der Gruppenarbeitsräume haben alle Teilnehmenden Moderationsberechtigung.
Machen Sie sich rechtzeitig mit den Funktionen vertraut, bevor Ihre Zuschauer den Raum betreten. Auf YouTube finden Sie ein Anleitungsvideo (auf englisch) für Moderierende. Weitere Funktionen erläutern Tutorial Videos (englisch).
Eine Konferenz durchführen
Präsentation hochladen
Über den Plus-Knopf unten können Sie eine vorbereitete Präsentation hochladen. Diese sollte im PDF-Format vorliegen (max. 200 Seiten, max. 30 MByte groß), PowerPoint oder andere Office- oder Bild-Formate werden ebenfalls akzeptiert. Über die Präsentationsnavigation unterhalb der Folie können Sie die Folien umblättern. Mit den Whiteboard-Werkzeugen rechts können Sie Stellen hervorheben, markieren oder zeichnen. Beachten Sie, dass keine Animationen zu sehen sind. Sie können festlegen, ob die Teilnehmenden die Präsentation herunterladen können oder nicht.
Bildschirm freigeben
Wollen Sie die Funktionsweise eines Programms zeigen, können Sie unten rechts auf „Bildschirm freigeben“ klicken und das freizugebende Programmfenster auswählen. Hierfür ist etwas Übung erforderlich, am besten macht sich ein zweiter Bildschirm. Wenn Sie Firefox verwenden, können Ihre Zuschauer Ihren Mauszeiger nicht sehen. Im Google Chrome geht das, auch da ist der Mauszeiger möglicherweise klein und bewegt sich langsam oder sprunghaft. Erklären Sie möglichst langsam und beschreiben Sie, wo Sie klicken.
Beachten Sie, dass Töne aus abgespielten Video- oder Audiodateien nicht mit übertragen werden.
Umfrage starten
Über den Plus-Knopf unten können Sie verschiedene Umfragen an Ihre Teilnehmenden schicken. Bauen Sie Fragen (z. B. mit vier Lösungsmöglichkeiten A, B, C, D) in Ihre Präsentation ein oder stellen Sie Entscheidungsfragen (Ja/Nein, Richtig/Falsch). Starten Sie eine entsprechende Umfrage, die Antworten der Teilnehmenden sehen Sie sofort und können diese ggf. für alle anzeigen. Wenn Sie annonyme Teilnahme aktivieren, wird nicht sichtbar, wie abgestimmt wurde. Weitere Informationen finden Sie in einem Blogartikel.
Video ansehen
Sie können über den Plus-Knopf unten ein externes Video teilen, indem Sie die Adresse eines Videos (z. B. Videocampus Sachsen, YouTube) eintragen. Alle Teilnehmenden sehen und hören dann dieses Video. Auch Audio-Dateien, die über einen Webserver erreichbar sind, können so gemeinsam angehört werden. Auf diesem Weg beenden Sie es auch, sodass Ihre Präsentation wieder erscheint.
Breakout-Räume
Sie können Gruppenarbeit in sog. Breakout-Räumen durchführen. Dazu werden innerhalb der Konferenz zeitlich beschränkte Teilkonferenzen gestartet, innerhalb derer die Teilnehmenden in Gruppenarbeiten. Innerhalb der Gruppenarbeitsräume haben alle Teilnehmenden Moderationsberechtigung.
Eine Konferenz steuern
Passen Sie Zuschauerrechte an
Die moderierende Person kann während der Konferenz alle Teilnehmenden steuern. So können alle Teilnehmenden (bis auf den Präsentator) vorübergehend stumm geschaltet werden. Hierbei kann die Stummschaltung durch den Teilnehmenden selbst wieder aufgehoben werden. Ist dies nicht gewünscht, muss dieses Recht den Teilnehmenden komplett entzogen werden. Wählen Sie im „Zahnrad-Menü“ der Teilnehmerliste „Zuschauerrechte einschränken“ aus. Sie können festlegen, welche Rechte für alle Zuschauenden gelten:
- Webcam freigeben: Bei Deaktivieren sind die Webcams aller Teilnehmenden aus und können auch nicht mehr aktiviert werden.
- Nur Moderierende sehen Webcams: Obige Einschränkung gilt auch für Moderierende.
- Mikrofon freigeben: Bei Deaktivieren kann nur noch zugehört werden, unabhängig davon welche Einstellung beim Betreten der Konferenz gewählt wurde.
- Öffentliche Chatnachrichten senden: Bei Deaktivieren können Teilnehmende im Chat keine Nachrichten mehr versenden.
- Private Chatnachrichten senden: Bei Deaktivieren sind keine Nachrichten zwischen den Teilnehmenden gestattet.
- Geteilte Notizen bearbeiten: Bei Deaktivieren können die geteilten Notizen nur gesehen und nicht bearbeitet werden.
- Andere Teilnehmer in der Teilnehmerliste sehen: Beim Deaktivieren ist nur noch die moderierende Person sichtbar. Ist der Chat aktiviert, sind jedoch die Namen aller Chat-Partner sichtbar
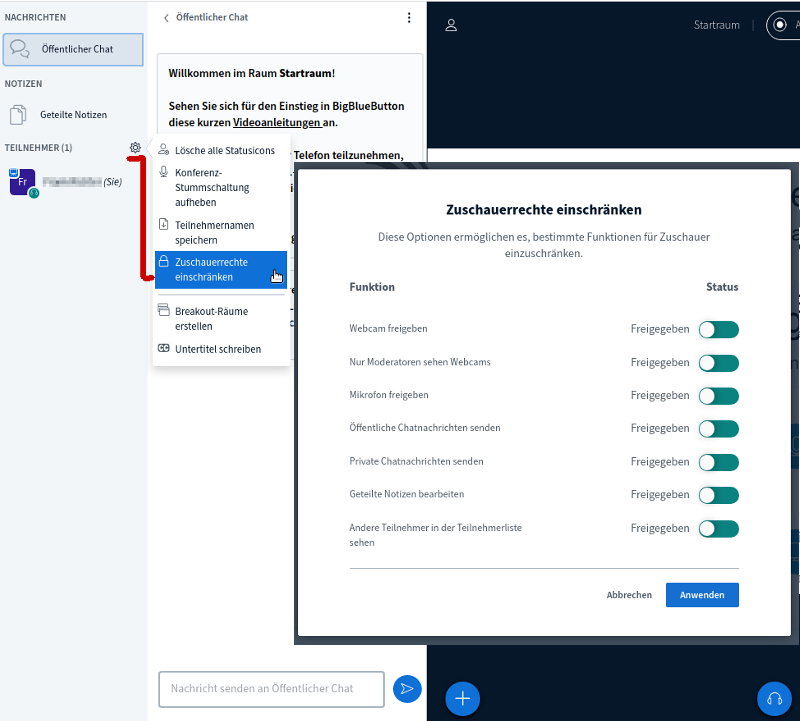
Eine Konferenz beenden
Beenden Sie die Konferenz über das Punkte-Menü rechts oben. Denken Sie daran, Notizen, den Chat-Verlauf oder die Teilnehmenden vorher zu speichern, wenn Sie diese Daten noch benötigen. Sobald die Konferenz durch einen Moderator beendet wird, werden alle Daten gelöscht.