BBB in Einsatz
Die Einsatzmöglichkeiten von BBB sind vielfältig. Dabei versteht sich BBB nicht nur als reine Videokonferenzlösung. Vielmehr möchte BBB Prozesse und Szenarien der digitalen Lehre und Arbeitswelt unterstützen.
Alle Mitglieder dürfen sprechen, die Kameras können optional aktiviert werden (wichtig für Mimik, Gestik im Gespräch). Eine Aufzeichnung ist bei Bedarf möglich.
Mit Bigbluebutton können insbesondere Studierende schnell und kostenfrei Meeting-Räume anlegen und virtell mit Kommilitonen zusammen zu kommen.
- Die Chatfunktion kann für Nachfragen genutzt werden, sollte eine Person technische Probleme haben (z. B. kein Ton)
- Mit der Editierfunktion ist es möglich, in einer Präsentation oder dem Whiteboard gemeinsam Markierungen zu setzen.
Alle Mitglieder dürfen sprechen, die Kameras können optional aktiviert werden (wichtig für Mimik, Gestik im Gespräch). Eine Aufzeichnung ist bei Bedarf möglich.
- Bestimmen Sie einen Moderator und legen Sie Kommunikationsregeln im Team fest (Handzeichen, Sprechen nach Reihenfolge etc.)
- Senden Sie möglichst vor Beginn des Meetings eine Agenda an alle Teilnehmenden. Diese kann in den geteilten Notizen abgelegt und ergänzt werden.
- Bestimmen Sie eine Person zur Schriftführer/Protokollant.
- Die Chatfunktion kann für Nachfragen genutzt werden, sollte eine Person technische Probleme haben (z. B. kein Ton)
- Mit der Editierfunktion ist es möglich, in einer Präsentation oder dem Whiteboard gemeinsam Markierungen zu setzen.
Ziel ist die Präsentation von Inhalten. Die Teilnehmenden sollen diese verstehen und der vortragenden Person Rückfragen und Anmerkungen zum Vortrag geben können. Während der Präsentation sind alle Teilnehmenden stumm geschaltet, nur der Präsentierende hat Audio- und ggf. Kamerarechte, die Teilnehmerliste kann individuell ausgeblendet werden.
- Die Person, die Inhalte präsentierten möchte, hat Präsentationsrechte und kann eine Umfrage starten, eine Präsentation hochladen oder ein externes Video teilen. Diese Person hat ihr Mikrofon angeschaltet und kann zu den geteilten Inhalten sprechen.
- Teilnehmende ohne Redebeitrag haben ihr Mikrofon stumm geschaltet. Mögliche Fragen der Teilnehmenden können während der Präsentation über den Chat geschrieben werden. Diese können durch eine festgelegte Person (Präsentator oder zusätzlicher Moderator) gesichtet werden.
- Eine Rückmeldung zum Verständnis der Teilnehmenden kann über „Umfrage erstellen“ eingeholt werden. Dies kann hilfreich sein, da in der Videokonferenz die sonst in Präsenz sichtbaren Hörersignale, beispielsweise fragende Blicke, häufig nicht sichtbar sind. Ebenso können die Teilnehmenden aufgefordert werden, den eigenen Status (bei dem Teilnehmernamen) hinsichtlich einer Frage zu setzen. Diese Interaktion hilft dem Präsentierenden einzuschätzen, ob die Teilnehmenden die wesentlichen Punkte verstanden haben. Auch die Teilnehmenden unterstützt dies bei der Selbsteinschätzung und und Anwendung des Gehörten.
Von den Teilnehmenden wird eine aktive Interaktion mit dem Präsentierendem/Moderierendem erwartet. So werden gemeinsam Lösungen/Inhalte erarbeitet oder Fragestellungen und Ergebnisse diskutiert.
- Alle Teilnehmenden haben die Möglichkeit zu sprechen und müssen von allen anderen Teilnehmenden verstanden werden.
- Präsentationen werden via Konferenz an alle im Raum verteilt, die Rolle der Präsentierenden wechselt häufiger.
- Teilnehmende können die Kamera aktivieren (Gestik, Mimik).
- Die gemeinsame Erarbeitung von Inhalten kann am Whiteboard über den Mehrbenutzermodus erfolgen.
- Die Nutzung von Break-Out-Räumen ermöglicht die thematische (Klein-)Gruppenarbeit.
Break-Out-Räume nutzen
Mit den sogenannten Breakout-Räumen ist es möglich, die Teilnehmenden in Gruppen einzuteilen und neue Räume für eine zeitlich begrenzte Gruppenarbeit zu öffnen.
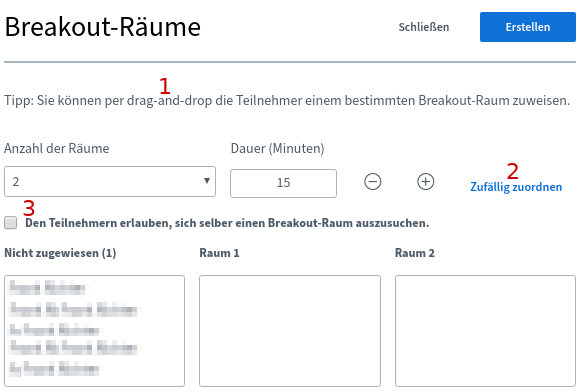
- Sie können die Zuordnung selber vornehmen.
- Sie können die Zuordnung zufällig gestalten.
- Sie lassen die Teilnehmenden selbst wählen.
Nach dem Klick auf „Erstellen” öffnet sich bei den Teilnehmenden ein neuer Browser-Tab, in dem sie jeweils die Audioeinstellungen erneut vornehmen müssen. In den Unterräumen haben alle Teilnehmenden Moderationsrechte und können sich Präsentationsrechte selbstständig nehmen. Die ablaufende Zeit ist für alle oben zu sehen. Durch die Moderation können zusätzlich Nachrichten in die Breakouträume, beispielsweise eine Erinnerung zum Sichern der Notizen, gesendet werden. Nach Ablauf der Zeit wird der Raum automatisch geschlossen, die Notizen und Chats werden gelöscht – sie müssen vorher gespeichert werden, wenn gewünscht. Die Teilnehmenden gelangen wieder in den großen Startraum.
Während sich die Teilnehmenden in den Breakout-Räumen befinden, kann die/der Moderierende im Browsertab des Hauptraumes alle Unterräume sehen und durch Klick betreten. Genauso kann die Breakout-Sitzung vorzeitig beendet werden.
Üben Sie diese Breakout-Szenarien bitte unbedingt vorher, damit Sie sicher im Umgang werden und Teilnehmenden erklären können, was passiert bzw. die Teilnehmenden unterstützen können.
Nutzen Sie BBB zur Durchführung mündlicher Prüfungen oder als Anlaufstelle für Rückfragen und zur Problemklärung bzw. zum Teilen von Informationen bei schriftlichen Klausuren.
- Studierende und Prüfende testen die Verbindung zum Konferenzsystem im Vorfeld.
- Studierende können sich jederzeit eine eigene Webkonferenz zum Testen anlegen: BigBlueButton-System der TU Chemnitz.
- Test der Netzanbindung direkt in die Uni mit dem Speedtest des URZ.
- Nur die Aufsichtsperson kann das Bild der Studierenden-Webcam sehen, die anderen Studierenden sehen das Bild nicht.
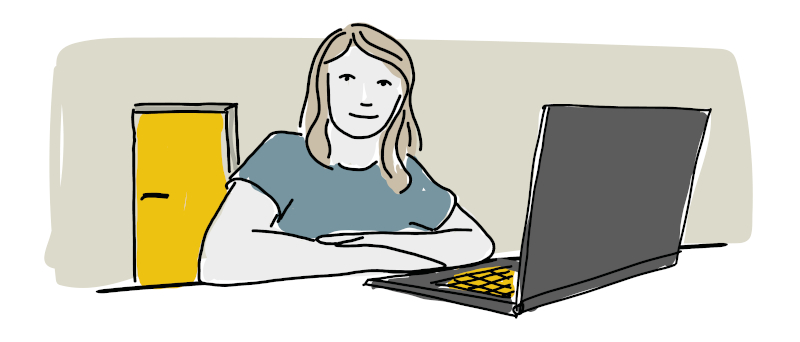
- In der Liste der Teilnehmenden wird nur die Prüfungsaufsicht angezeigt. Fragen können in Form einer privaten Chatnachricht gestellt werden.
- Die Studierenden muten Ihren Ton, damit keine Hintergrundgeräusche wie das Tippen der Tastatur in die Konferenz übertragen werden, was andere Teilnehmende stört.
- Die Studierenden können – wenn möglich – bei schriftlichen Klausuren einen anderen Laptop/PC als für die Prüfung selbst nutzen. Sollte es zu Lastproblemen aufgrund der Webkonferenz kommen, kann die Prüfungs selbst dennoch weiter bearbeitet werden.
Bei Problemen ist immer zuerst die Prüfungsaufsicht zu kontaktieren. Nur sie kann über die Weitere Durchführung einer Prüfung entscheiden.
Aus verschiedenen Gründen kann ergänzend zu eine Veranstaltung die Online-Teilnahme angeboten werden. Dabei sollen die Teilnehmenden Inhalten aus dem Veranstaltungsraum folgen können. Optional können auch Inhalte durch die Online-Teilnehmenden präsentiert werden.
Für die Übertragung der Veranstaltung eignet sich ein PC/Laptop im Raum, der Video- und Audioaufnahme aus dem Raum in die BBB-Konferenz überträgt. Das URZ und der Bereich Audiovisuelle Technik bieten eine Reihe von Technikequipment an, dass Sie für eine Veranstaltung leihen können.
BBB ermöglicht die Nutzung von zwei Kameras eines Teilnehmenden in der Konferenz.
Präsentierende können sich zusätzlich in die Konferenz einwählen und starten ihre Präsentation am eigenen Notebook. Präsentierende im Raum verzichten auf die Teilnahme an der Audiokonferenz, da der Raum-PC bereits den Ton in die Konferenz überträgt.
Abstimmungen können im Raum in BBB stattfinden, sofern alle Teilnehmenden der Veranstaltung auch der BBB-Konferenz als Teilnehmende beitreten. Andernfalls kann als Umfrage-Werkzeug das Audience-Response-System Particifygenutzt werden.





