BigBlueButton: Hinweise für Teilnehmende
Teilnahme an einer Konferenz
Screenreader-Nutzerinnen und -Nutzer finden hilfreiche Hinweise in den Screencasts von Dennis Westphal auf der Webseite von Safeserver.
An einer Konferenz nehmen Sie teil, indem Sie zur vereinbarten Zeit einen virtuellen Raum betreten. Dazu öffnen Sie mit einem Webbrowser (Firefox, Google Chrome, Safari) die Webadresse des entsprechenden Raumes: https://webroom.hrz.tu-chemnitz.de/gl/…
Bei geschützten Räumen geben Sie den Zugangscode des Raumes ein, den Sie mit der Webadresse erhalten haben. Geben Sie dann Ihren Namen an und klicken Sie auf „Teilnehmen“.
Sie können auswählen, ob Sie als aktiver Sprecher (mit Mikrofon oder Telefon) oder lediglich als Zuhörer der Webkonferenz beiwohnen möchten.
- Nur zuhören:
- Fragen und Kommentare können Sie im Chat (Icon Sprechblase) schreiben.
- Falls Sie später Ihr Mikrofon doch benutzen wollen, klicken Sie in der Mitte unten auf das Hörer-Symbol („Audio beenden“), um noch einmal zum starten.
- Mit Mikrofon:
- Erlauben Sie dem Webbrowser, auf Ihr Mikrofon zuzugreifen.
- Probieren Sie im Echotest, bis Sie sich selbst gut hören.
- Bitte verwenden Sie ein Headset mit Mikrofon, um Nebengeräusche zu unterdrücken.
- Mit dem Telefon:
- Sie müssen den Raum zunächst per Webbrowser betreten, um die PIN zu erhalten. Rufen Sie die angegebene Nummer an und geben Sie die PIN ein. Diese Funktion ist erst möglich, wenn ein anderer Teilnehmer/eine andere Teilnehmerin die Konferenz über den Webbrowser geöffnet und sein Audio im Browser aktiviert hat. Über die Taste „0“ können Sie sich stummschalten bzw. die Stummschaltung aufheben.
Bitte beachten Sie
- Geben Sie vor dem Teilnehmen Ihren richtigen Namen an.
- Verzichten Sie auf den Einsatz der Kamera, wenn es sich um eine Vorlesung oder ein Web-Seminar mit vielen Teilnehmenden handelt.
- Stellen Sie sicher, dass Ihr Mikrofon funktioniert, wenn die Veranstaltung Feedback erlaubt bzw. erfordert. Sie können auch den Chat für Rückfragen nutzen. Die Vorgehensweise wird Ihnen die moderierende oder lehrende Person erläutern.
- Stellen Sie Ihr Mikrofon vorerst auf stumm und aktivieren Sie es nur bei Bedarf (linker Knopf unten). Verzichten Sie möglichst auf Zwischenlaute und Störgeräusche (z. B. Schnaufen, Tastatur bedienen).
Passen Sie die Ansicht an
Während der Konferenz können Sie sich die Umgebung selbst einrichten, z. B. die Präsentation oder Videos vergrößern. Es gibt keien Vorgabe der Darstellung durch den Moderator.
In der Leiste links sehen Sie, wenn sich im Chat oder in den Notizen etwas ändert.
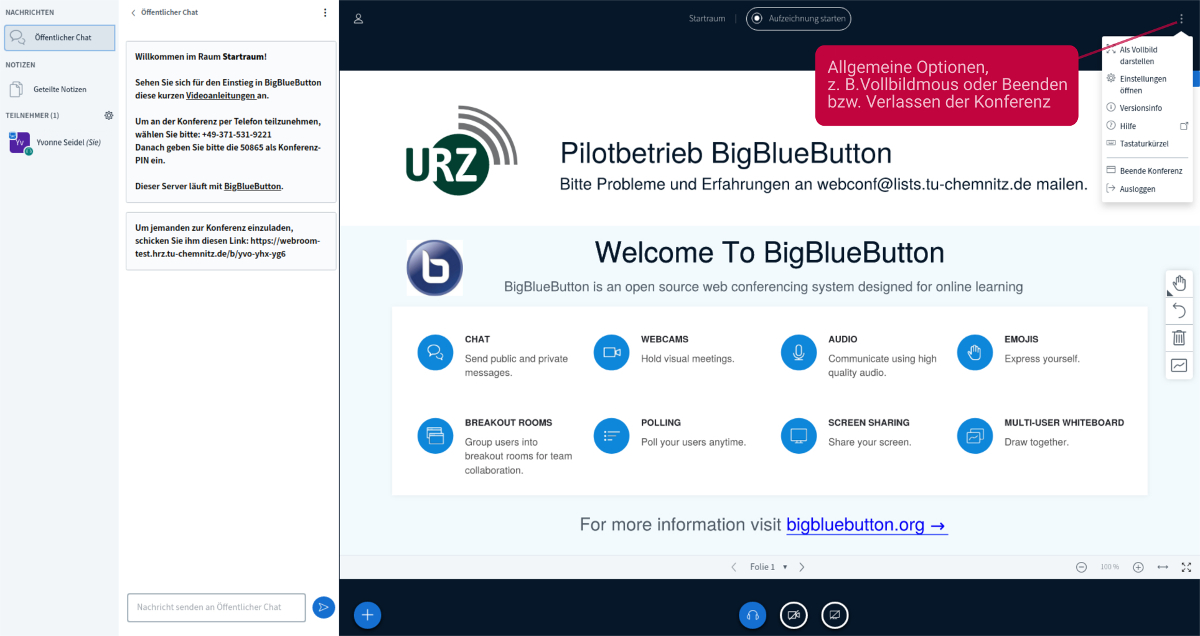
Auf YouTube finden Sie ein Anleitungsvideo (auf englisch), das die Nutzung von BigBlueButton erläutert.





