Übung
skandinavische Flaggen
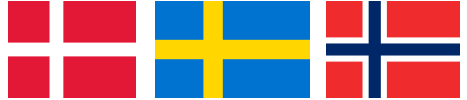
- detaillierte Informationen zu Proportion und Farbe findest Du unter de.wikipedia.org/wiki/Skandinavische_Flaggen oder auf den wikipedia-Seiten der einzelnen Länder
- Dänische Flagge (Dannebrog)
- Größe: 28:37
- Proportionen: 12+4+12:12+4+21
- rote Farbe: Pantone 186C entspricht etwa RGB: #e31836
- Verhältnis von Mast zur Fahnenhöhe wird mit 1:5 angegeben
- Schwedische Flagge
- Größe: 10:16
- Proportionen: 4+2+4:5+2+9
- gelbe Farbe: NCS 0580-Y10R entspricht Pantone 116C/109U entspricht etwa RGB: #fecc00
- blaue Farbe: NCS 4055-R95B entspricht Pantone 301C entspricht etwa RGB: #006aa7
- Norwegische Flagge
- Größe: 16:22
- Proportionen: 6+1+2+1+6:6+1+2+1+12
- rote Farbe: Pantone 032U entspricht etwa RGB: #ed2939
- blaue Farbe: Pantone 281U entspricht etwa RGB: #002664
Zeichenfläche einrichten
- Definieren der Seitengröße
<Datei> - <Dokumenteinstellungen> - <Tab: Seite> - geeignete Umsetzung der Flaggengröße in Pixel, z.B. 370x280px für die dänische Flagge
<Ansicht> - <Zoomfaktor> - <Seite>
Tastenkürzel: [5]
Gitter einrichten
- ideales Hilfsmittel für maßgenaue Zeichnungen
- Objekte können am Gitter einrasten, genaue Positionierung
<Datei> - <Dokumenteinstellungen> - <Tab: Gitter>- Neues, rechteckiges Gitter erzeugen
- Ursprung und Raster einstellen
Wir verwenden Ursprung 0,0 und Raster 10x10px
Einrasten und Einrastpunkte im Dialog Dokumenteinstellungen.
Der Hintergrund
- den roten Hintergrund der dänischen Flaggen erzeugen wir durch ein Rechteck
- wähle das Werkzeug
Rechteckaus
Tipps zur Benutzung des Werkzeuges findest Du in der Statusleiste.
- ziehe ein Rechteck über die ganze Seite auf
- passt das Rechteck nicht genau in die Seite, kann die Größe an den kleinen Quadraten korrigiert werden
- der Kreis an der rechten, oberen Ecke dient dem Abrunden der Ecken
Eine ungewollte Änderung kann mit dem Tastenkürzel [STRG]-[Z] rückgängig gemacht werden.
- die Füllfarbe des Rechteck passen wir später an ...
Das Kreuz zeichnen
- das skandinavisches Kreuz ist eine Gemeinsamkeit der nordeuropäische Flaggen und stammt aus dem Jahr 1219
- nach Vorgabe der "dänischen Krone" und mit Hilfe des Gitters wird ein horizontaler und ein vertikaler Balken in Form von 2 Rechtecken gezeichnet
Sollte nichts von den gezeichneten Rechtecken zu sehen sein, entspricht evtl. die Farbe der Füllung und/oder Konturlinie der Farbe des dahinterliegenden Objektes. Der Effekt kann ebenfalls durch transparente Objekte entstehen.
Ändere einfach die Farbe der Füllung oder der Konturlinie!
- Zusammenfügen der beiden Balken (Rechtecke)
- aktivieren das Auswahlwerkzeug
- zunächst wird ein Rechteck ausgewählt (Klick in das Objekt), das ausgewählte Objekt wird durch eine gestrichelte Linie markiert
- das 2. Rechteck wird jetzt bei gedrückter [SHIFT]-Taste ausgewählt
- jetzt werden die beiden Rechtecke durch Vereinigung der Pfade (Umrandung der Rechtecke) zusammengefügt
Farbgebung
- öffne den Dialog
Füllung und Kontur...
<Objekt> - <Füllung und Kontur...> - wähle den Tab: <Füllung>
Füllung und Kontur... bearbeitet das aktuell ausgewählte Objekt.
- jetzt wird die gewünschte Farbe im Tab:
RGBeingestellt.
Beachte: Bei der Eingabe im RGBA-Feld ist zusätzlich der Alphawert für Deckkraft/Transparenz anzugeben. FF bedeutet vollständige Deckkraft. - im nächsten Schritt wird die Sichtbarkeit der Konturlinie abgeschalten
- wähle den Tab: <Farbe der Konturlinie>
- wähle den Knopf
Nicht zeichnen
- analoge Schritte sind für die Färbung des Kreuzes bzw. Hintergrundes notwendig
Speichern und Exportieren
- über den Dialog <Datei> - <Speichern> erfolgt die Auswahl des Speicherortes sowie die Vergabe eines eindeutigen Dateinamens
- soll die Grafik in einer Bildbearbeitungssoftware weiterverwendet werden empfiehlt sich der Export als Bitmap
<Datei> - <Bitmap exportieren> - für den Exportbereich sollte
Seiteausgewählt werden - Einstellen der gewünschten Bitmapgröße
- Export erfolgt im PNG-Format (verlustfreies Bitmapformat)





